Background Intelligent Transfer Service fungerar inte i Windows 11/10
Om Background Intelligent Transfer Service saknas, är skadad, inte körs, inte startar eller stoppas i Windows 11/10 , då kommer det här inlägget att kunna hjälpa dig.
Background Intelligent Transfer Service(Background Intelligent Transfer Service) eller BITS hjälper till vid överföring, nedladdning eller uppladdning av filer mellan en klient och server, och tillhandahåller förloppsinformation relaterad till överföringarna. Det spelar också en roll vid nedladdning av filer från en peer. Denna Windows-tjänst(Windows Service) är nödvändig för att Windows-uppdateringar(Windows Updates) ska fungera korrekt.
Background Intelligent Transfer Service stoppas
Det kan hända att du upptäcker att Background Intelligent Transfer Service inte fungerar korrekt på ditt Windows 11/10 system. Om du stöter på det här problemet kan du prova följande förslag.
1] Kontrollera(Check) statusen för Background Intelligent Transfer Service
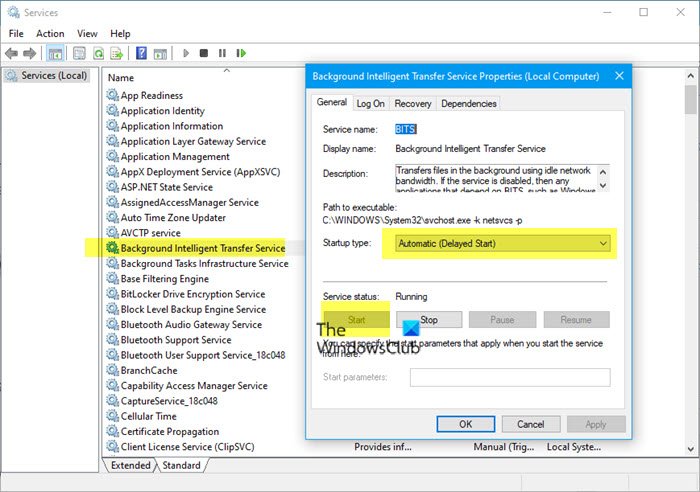
Kontrollera statusen för Background Intelligent Transfer Service :
- Kör services.msc för att öppna tjänstehanteraren(open the Services Manager)
- Leta reda på Background Intelligent Transfer Service .
- Om den är Stoppad, högerklicka och välj Starta(Start) . Om det är Start ed, högerklicka och välj Starta om(Restart) .
- Dubbelklicka(Double-click) på tjänsten(Service) för att öppna rutan Egenskaper .(Properties)
- Dess starttyp bör vara inställd på Automatisk (fördröjd start)(Automatic (Delayed Start)) .
2] Kör Background Intelligent Transfer Service Troubleshooter(Run Background Intelligent Transfer Service Troubleshooter)
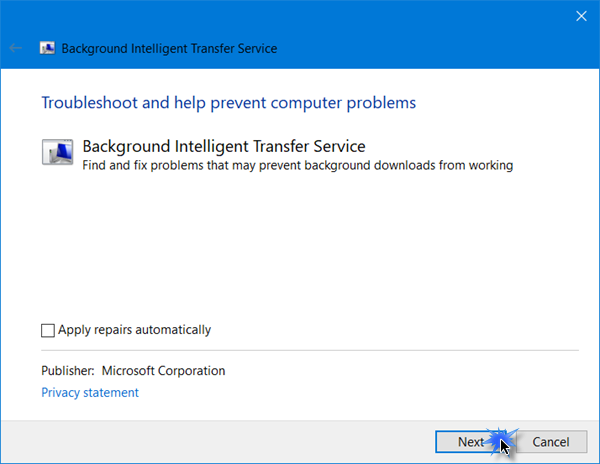
Background Intelligent Transfer Service Troubleshooter(Background Intelligent Transfer Service Troubleshooter ) kommer också att hitta och åtgärda problem som kan förhindra att bakgrundsnedladdningar fungerar på din Windows -dator.

Öppna Control Panel > Troubleshooting och klicka på länken Background Intelligent Transfer Service Troubleshooter för att öppna den,
Avmarkera kryssrutan Tillämpa(Apply) reparationer automatiskt om du vill se de korrigeringar som tillämpas och klicka på Nästa(Next) .
Felsökaren kommer att skanna ditt Windows - system efter trolig orsak, och när problemen har hittats kommer den att lista dem åt dig.

Gå igenom resultaten – det kan vara en lärorik upplevelse.
När du är klar klickar du på Nästa och låter felsökaren fixa BITS-tjänsten(BITS Service) åt dig.
Starta om datorn och se om ditt problem har lösts.
Läs(Read) : Tjänsteregistreringen saknas eller är korrupt(Service Registration is Missing or Corrupt) .
3] Använd Reset This PC eller Cloud Reset
Om inget fungerar för du kan behöva köra SFC , köra DISM(Run DISM) eller använda alternativen Återställ den här datorn(Reset This PC) eller molnåterställning(Cloud Reset) .
Läs det här inlägget om dina Windows-tjänster inte startar(Windows Services will not start) på din dator.(Read this post if your Windows Services will not start on your computer.)
Related posts
Beroendetjänsten eller -gruppen kunde inte starta i Windows 11/10
Windows Installer Service saknas i Services Manager på Windows 11/10
Windows Update Service saknas i Windows 11/10
Hur du aktiverar eller inaktiverar Print Spooler Service på Windows 11/10
DHCP Client Service ger Access Denied-fel i Windows 11/10
Raderad skrivare dyker upp igen och kommer tillbaka i Windows 11/10
Så här fixar du oidentifierat nätverk i Windows 11/10
Windows kan inte hämta nätverksinställningarna från routern i Windows 11/10
Windows Cryptographic Service Provider rapporterade ett fel
Din organisation har stängt av automatiska uppdateringar i Windows 11/10
Remote Desktop Services orsakar hög CPU i Windows 11/10
Missing Operating System Not Found fel i Windows 11/10
Klippverktyget låst, fryser eller kraschar i Windows 11/10
Windows felsökare fungerar inte i Windows 11/10
Windows Security säger Inga säkerhetsleverantörer i Windows 11/10
Foto-appen kraschar med filsystemfel i Windows 11/10
Startmenyn öppnas inte eller startknappen fungerar inte i Windows 11/10
Fix Background Intelligent Transfer Service startar inte
Microsoft Windows Error Reporting Service i Windows 11/10
Intel Thunderbolt Dock-programvara fungerar inte på Windows 11/10
