Avinstallera Quality eller Feature Update när Windows 11/10 inte startar
Det kan hända att din Windows 10-dator inte startar efter installation av en Windows-uppdatering, kvalitetsuppdatering eller funktionsuppdatering . (Windows Update, Quality Update, or Feature Update)I det här fallet kan du behöva avinstallera uppdateringen. I det här inlägget kommer vi att visa dig hur du avinstallerar den senaste kvalitetsuppdateringen eller funktionsuppdateringen(uninstall the latest Quality Update or Feature Update) , när din Windows 11/10-dator inte startar(will not boot) , genom att ange Avancerade alternativ.
Avinstallera kvalitetsuppdatering(Quality Update) eller funktionsuppdatering(Feature Update) i Windows 11/10
För att avinstallera den senaste kvalitetsuppdateringen eller(Update) funktionsuppdateringen gör du(Feature Update) följande:
- Starta(Boot) på skärmen Avancerade (Advanced Startup) startalternativ(Options)
- Välj Felsökning
- Välj Avancerade alternativ
- Tryck på Avinstallera uppdateringar
- Välj(Choose) att avinstallera kvalitetsuppdateringen(Quality Update) eller funktionsuppdateringen(Feature Update) .
- Följ instruktionerna på skärmen.
1] Starta(Boot) på skärmen Avancerade (Advanced Startup) startalternativ(Options)
Eftersom ditt system inte startar normalt har du följande tre alternativ för att komma till skärmen Avancerade alternativ(Advanced Options screen) :
- Använd installationsmedia(Use Installation Media) : På den första skärmen letar du efter länken " Reparera din dator(Repair your computer) ." Klicka(Click) på den. Det kommer att starta din dator till skärmen Avancerade (Advanced) alternativ .(Options)
- Tryck på F2 eller F8(Press F2 or F8) : När din Windows 10-dator startar upp, tryck på F2 för att komma åt dina BIOS- inställningar eller tryck på F8 för att komma åt start- eller startmenyn(access the boot or startup menu) . Detta kan variera från OEM till OEM . När du kommer åt startmenyn kan du behöva trycka på F11 för att öppna skärmen Välj(Choose) ett alternativ. Härifrån måste du trycka på Felsökning(Troubleshoot) och sedan på Avancerade alternativ(Advanced Options) .
- Stäng av datorn tre gånger(Power-down PC thrice) : Stäng plötsligt av datorn när du har startat den. Gör det flera gånger. Efter 3 gånger kan detta tvinga Windows att tro att det finns något problem med din PC, och det kommer att tvinga fram skärmen för automatisk reparation(Automatic Repair) . Härifrån kan du få tillgång till de avancerade (Advanced Startup) startalternativen(Options) .
2] Välj Felsökning

När du har nått återställningsmiljön(Recovery) klickar du på Felsök(Troubleshoot) .
3] Välj Avancerade alternativ

Du kommer nästa att erbjudas två alternativ. Välj Avancerade(Select Advanced) alternativ.
4] Tryck på Avinstallera uppdateringar

På nästa skärm väljer du Avinstallera uppdateringar(Uninstall Updates) .
5] Välj(Choose) att avinstallera kvalitetsuppdatering(Quality Update) eller funktionsuppdatering(Feature Update)

Beroende på vad ditt krav är kan du välja att:
- Avinstallera senaste kvalitetsuppdateringen
- Avinstallera senaste funktionsuppdateringen
6] Följ instruktionerna på skärmen
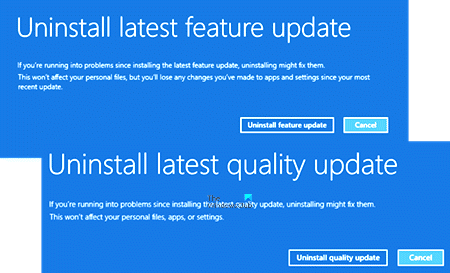
När du har gjort ditt val kommer du att erbjudas en skärm för att välja den specifika uppdateringen(Update) .
Klicka(Click) på den, följ instruktionerna på skärmen och vänta tills Windows avinstallerar den problematiska uppdateringen.
När det är klart bör ditt system startas om normalt.
Relaterat(Related) : Windows 11/10 stuck at the log-in screen after upgrade .
Related posts
Åtgärda Windows 10 Update Error 0xc1900104 när du installerar Feature Update
Fixa Windows Update Error 0x8007065e; Det gick inte att installera funktionsuppdateringen
Windows 10-funktionsuppdateringen kunde inte installeras, fel 0x8007371b
Saker att göra innan du laddar ner nästa Windows 10-funktionsuppdatering
BitLocker Setup misslyckades med att exportera BCD-arkivet (Boot Configuration Data).
Hur man startar i tid och utför en startspårning i Windows 10
Fixa Windows Update-fel med hjälp av Microsofts onlinefelsökare
Mät uppstartstid i Windows med Windows starttimer
FaceTime Camera fungerar inte i Windows 10 med Boot Camp
Vad är snabb start och hur man aktiverar eller inaktiverar det i Windows 11/10
Hur man ändrar standardoperativsystemet; Ändra startinställningar
Åtgärda felkoder för installation och uppdatering av Microsoft Edge
Fixa PXE-E61, mediatestfel, kontrollera kabelstartfel på Windows 11/10
Formatera USB-enheten som en enda FAT-partition: Boot Camp Assistant
Skydda din dators Master Boot Record med MBR-filter
Potentiellt Windows Update-databasfel upptäcktes i Windows 10
Säkerhetskopiera och återställa Boot Sector & MBR med HDHacker
Skapa ett MultiBoot USB-minne med YUMI Multiboot USB Creator
Hur man startar Windows till UEFI- eller BIOS-firmware
Åtgärda moderkortsfelkod 99 på Windows-datorer
