Avblockera eller ta bort låsta eller skyddade filer på Windows med ThisIsMyFile
Har du någonsin stött på en låst fil på Windows ? Windows låser vanligtvis vissa filer som används av andra program. Eller så kan det finnas en annan anledning till att du får det här meddelandet upprepade gånger när du försöker komma åt din fil. Detta är ett vanligt problem, och det finns flera sätt att radera filer som inte går att radera - men det vi ska prata om i det här inlägget använder ett gratisprogram som heter ThisIsMyFile .
ThisIsMyFile för Windows PC
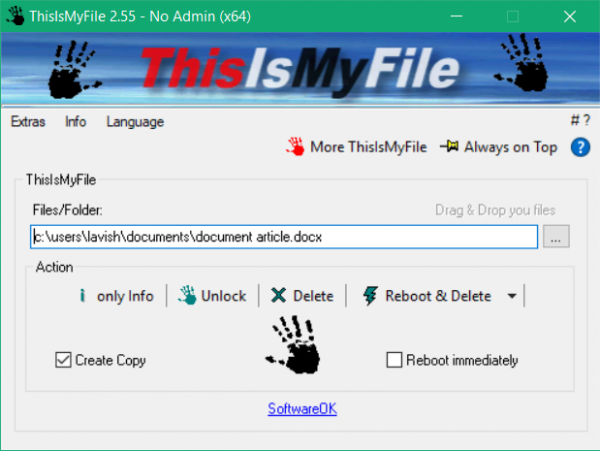
ThisIsMyFile är ett gratisprogram som låter dig avblockera eller ta bort alla låsta filer på din dator. Programmet erbjuds i både installations- och bärbara varianter och fungerar med nästan alla typer av filer. Det är ett mycket enkelt att använda alternativ till konventionella metoder för att avblockera en fil.
Avblockera(Unblock) eller ta bort låsta eller skyddade filer
För att komma igång behöver du bara köra verktyget och bläddra efter filen du försöker avblockera. När du har valt den kan du klicka på endast info(only info) -knappen för att se om filen är blockerad eller inte. Detta är praktiskt eftersom det låter dig ta en titt i förväg om den aktuella statusen för filen. Tillsammans med statusen kommer programmet också att visa vilken process som använder filen.
Du kan direkt öppna Aktivitetshanteraren(Task Manager) och döda den processen om det inte är viktigt. Eller så kan du använda själva verktyget för att skapa en oblockerad kopia av filen. Se(Make) till att du har valt filen, och nu kan du klicka på knappen Unblock . När upplåsningsprocessen är klar får du ett meddelande som säger Unblock Ok. Det betyder att du nu kan använda din fil och öppna den med andra applikationer och även ändra den.
Om filen inte är avblockerbar på något sätt utan innehåller känslig information, finns det också ett alternativ att ta bort den direkt. ThisIsMyFile stöder radering av filer på mer än ett sätt. Antingen kan du radera filen genom att använda knappen Ta bort . (Delete )Eller om programmet fortfarande inte kan ta bort det, kan du använda kraftfullare Reboot & Delete för att ta bort filen. Detta alternativ skulle säkerställa att filen raderas men kommer att starta om din dator under processen. Denna metod kräver också administratörsbehörighet, och det finns också ett alternativ tillgängligt som kan växla omedelbar omstart.
Det finns ytterligare ett raderingsläge tillgängligt, och det heter Reboot & Delete without query vilket innebär att programmet inte kommer att kontrollera om filen är låst eller inte innan den tas bort. Det kommer direkt att ta bort filen och starta om din dator.
Under extrafunktionerna kan du också hitta ett alternativ för att lägga till ThisIsMyFile för att skicka till utforskarens meny eller utforskarens snabbmeny. Detta gör verktyget mer tillgängligt från vilken mapp som helst. Du kan helt enkelt högerklicka på en fil och öppna programmet med den valda filen redan på plats.
ThisIsMyFile är ett utmärkt bärbart verktyg för att avblockera eller ta bort låsta filer. Vissa filer är lätta att komma åt och det tar ingen tid att låsa upp. Men vissa filer används av mer envisa processer och kan kräva en omstart för att låsas upp. ThisIsMyFile täcker alla möjliga scenarier och ger alla relevanta alternativ som krävs. Den finns att ladda ner här(here) .(here.)
Det finns några fler gratis File Deleter-programvara(free File Deleter software) tillgängliga, och du kanske vill kolla in dem också.(There are some more free File Deleter software available, and you may want to check them out as well.)
Related posts
Dela filer med vem som helst med Send Anywhere för Windows PC
VirtualDJ är en gratis virtuell DJ-programvara för Windows PC
Alt-Tab Terminator förbättrar standard Windows ALT-Tab-funktionalitet
Hur man byter hårddiskar i Windows 11/10 med Hot Swap
Bästa gratis schemaprogramvara för Windows 11/10
Skapa enkla anteckningar med PeperNote för Windows 10
Long Path Fixer Tool kommer att fixa Path Too Long-fel i Windows 10
Balabolka: Bärbar gratis text-till-tal-konverterare för Windows 10
yWriter-recension: Gratis Script Writing-programvara för Windows
Gratis programvara för att ta bort tomma mappar i Windows 11/10
Konvertera EPUB till MOBI - Gratis konverteringsverktyg för Windows 10
Flytta installerade program med Application Mover på Windows 10
TrIDNet: Identifiera okänd filtyp utan tillägg i Windows
Windows Easy Switcher låter dig växla mellan fönster i samma applikation
Fakturaexpert: Gratis programvara för faktura, lager och fakturering för Windows
Ashampoo WinOptimizer är en gratis programvara för att optimera Windows 10
Hur man redigerar eller ändrar systeminformation i Windows 10
Comet (Managed Disk Cleanup): Alternativ till Windows Diskrensningsverktyg
Bästa gratis programvara för molekylär modellering för Windows 10
Bästa gratis foto till tecknad onlineverktyg och programvara för Windows PC
