Avast kommer inte att öppnas på Windows? 6 sätt att fixa
Avast antivirus har funnits ett tag och är ett av de bästa antivirusalternativen för både Mac(best antivirus options for Mac) och Windows-datorer(Windows PCs) som du kan ladda ner gratis. Även om dess skydd mot onlinehot fungerar bra, har det sina brister.
Ibland misslyckas Avast-användargränssnittet att ladda(Avast user interface fails to load) , eller så öppnas programmet helt enkelt inte. Följande är anledningarna till att Avast kanske inte öppnas:
- Inkompatibilitetsproblem(Incompatibility) som kan leda till BSOD- fel
- Drivrutinen är i konflikt med andra appar
- En trasig Avast- installation som kan ha skadats
- Tjänsten slutar fungera korrekt

Vad du ska göra när Avast inte öppnas i Windows 10(What to Do When Avast Doesn’t Open on Windows 10)
Om du använder en Windows 10-dator har du Windows Defender som(Defender) standard, men Avast tillhandahåller följande:
- Avancerat(Advanced) antivirusskydd mot virus eller skadlig kod
- Extra säkerhetsfunktioner, inklusive webbläsarrensning, beteendeskydd och fjärrhjälp
Nedan(Below) finns några korrigeringar som du kan använda när Avast inte öppnas i Windows 10 .
Uppdatera Avast och din dators operativsystem(Update Avast and Your PC’s Operating System)
Innan du provar de andra lösningarna i den här guiden, kontrollera om Avast -applikationen och din dators operativsystem är uppdaterade.
Följ dessa steg för att kontrollera om du kör den senaste versionen av Avast antivirus:
- Högerklicka på Avast - appikonen och välj Uppdatera(Update) > Program .

- Välj Sök efter uppdateringar(Check for Updates) och vänta medan programmet söker efter och installerar uppdateringar.

- Ett statusmeddelande som säger att din applikation är uppdaterad(Your application is up to date) dyker upp när uppdateringen är klar.

- Starta om datorn för att slutföra uppdateringen.
Se till att uppdatera Windows(update Windows) till den senaste OS-versionen, men om Avast fortfarande inte öppnas, prova lösningarna nedan.
Kontrollera Avast-installationen(Check Avast Installation)
Om den är korrekt installerad kommer Avast- appen att visas i listan över appar(Apps) och funktioner(Features) i Windows . Om den inte öppnas kan du behöva verifiera att appen är korrekt installerad, aktiverad och uppdaterad.
- Högerklicka på Start > Appar och funktioner(Apps & Features) .
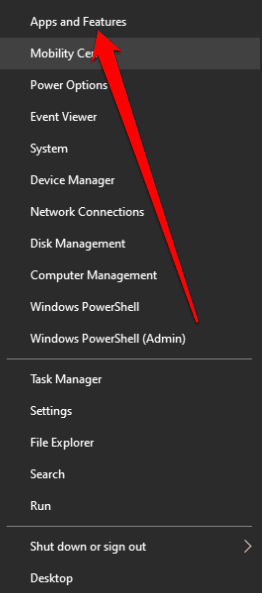
- Om Avast inte visas i listan över appar(Apps) och funktioner(Features) är det inte korrekt installerat på din dator och du måste ladda ner och installera(download and reinstall) om det.

Kontrollera din Avast-prenumerationsstatus(Check Your Avast Subscription Status)
Avast Free Antivirus(Avast Free Antivirus) aktiveras automatiskt efter installationen, men du kan bli ombedd att återaktivera det efter 12 månader.
- Högerklicka(Right-click) på Avast - ikonen i aktivitetsfältet i Windows och välj Registreringsinformation (Registration) .(Information)
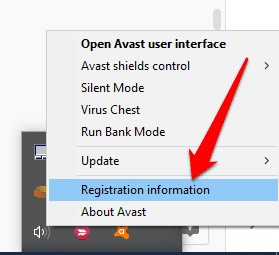
- Välj Uppgradera (Upgrade) nu(Now) på skärmen Mina prenumerationer .(My Subscriptions)

- Klicka på Välj i kolumnen Avast Free (Select)Antivirus(Avast Free Antivirus) .
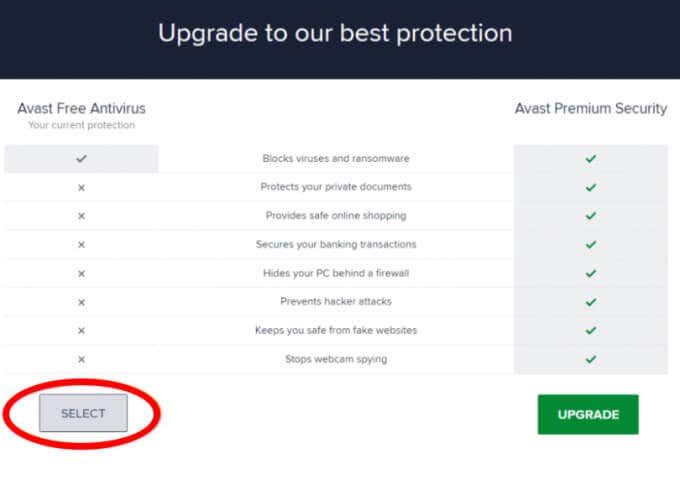
- Välj X -ikonen på den nya skärmen för att gå tillbaka till skärmen Mina prenumerationer(My Subscriptions) . Detta aktiverar Avast Free Antivirus i ytterligare 12 månader.

Obs(Note) : Om du använder en betalversion av Avast Antivirus följer du instruktionerna för Avast Premium Security eller Avast Omni för att aktivera din prenumeration.
Starta om Avast Antivirus Service(Restart Avast Antivirus Service)
När Avast inte öppnas kan det vara så att Avast Antivirus -tjänsten hindrar programmet från att starta ordentligt. Du kan starta om tjänsten och kontrollera om den löser problemet.
- Högerklicka på Start > Kör(Run) .
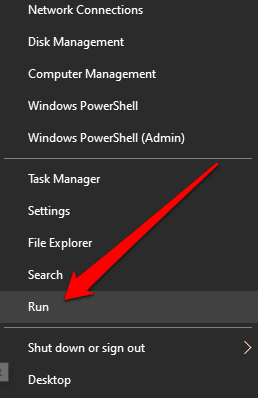
- Skriv services.msc i dialogrutan Kör och tryck på Retur(Enter) .

- Hitta Avast Antivirus -tjänsten i fönstret Tjänster(Services) , högerklicka på tjänsten och välj Egenskaper(Properties) .

- Kontrollera tjänstens (Service) status för att se om det står Startad(Started) och välj Stoppa(Stop) för att stoppa den från att köras.
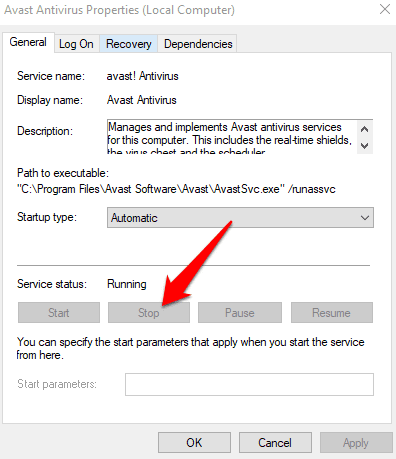
- Ställ in alternativet Starttyp(Startup type) till Automatisk(Automatic) och bekräfta dialogrutan som visas.

- Välj Starta(Start) igen för att aktivera Avast -tjänsten.

Reparera Avast(Repair Avast)
Du kan använda Avast-(Avast Setup wizard ) installationsguiden för att reparera din Avast- installation när Avast inte öppnas eller fungerar korrekt.
Reparation av Avast kommer att fixa eller ersätta programfiler som kan saknas, vara föråldrade eller skadade och återställa programvarukonfigurationen.
Obs:(Note: ) Att reparera Avast kan bevara vissa anpassade inställningar och återställa andra inställningar till standardinställningarna.
- Stäng alla appar eller antivirusprogram som körs på din dator och högerklicka sedan på Start > Appar och funktioner(Apps & Features) .

- Välj din version av Avast från den vänstra panelen på skärmen Appar och funktioner(Apps & Features) , välj Avinstallera(Uninstall) och välj Avinstallera(Uninstall ) igen för att bekräfta.

- Välj Reparera(Repair) i Avast-installationsguiden.
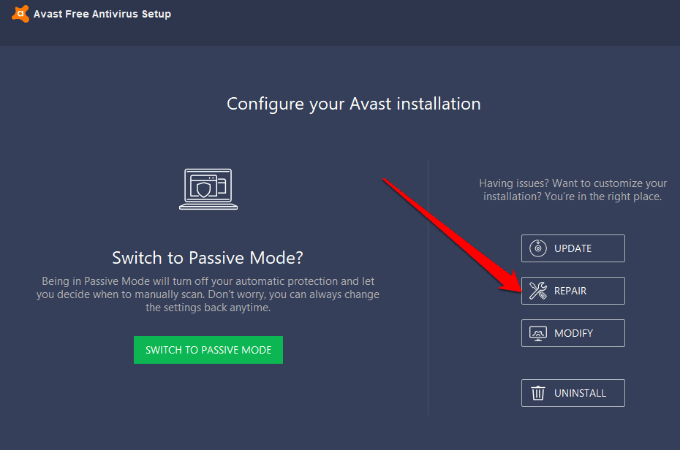
- Välj Ja(Yes) för att bekräfta reparationen. När processen är klar, välj Klar(Done) eller välj Starta om datorn(Restart computer) om du uppmanas.

Installera om Avast(Reinstall Avast)
Om problemet kvarstår, använd Avast Uninstall Utility för att avinstallera Avast Antivirus eftersom det helt tar bort alla filer som är associerade med Avast från din dator medan Windows körs i felsäkert läge(Windows runs in Safe Mode) .
- Stäng alla appar eller antivirusprogram som körs på din dator och ladda sedan ner verktyget Avast Uninstall Utility .
- Högerklicka på den nedladdade Avast Uninstall Utility -filen och välj Kör som administratör(Run as administrator) .

- Om du uppmanas av dialogrutan Avast Antivirus Rensa(Avast Antivirus Clear) att starta om i felsäkert läge(restart in Safe Mode) , välj Ja(Yes) .

- Välj platsen för Avast- programfilerna och produktutgåvan som ska avinstalleras och välj sedan Avinstallera(Uninstall) .

- När borttagningsprocessen är slut, välj Starta om datorn(Restart Computer) för att slutföra avinstallationen.

- Installera nu Avast(reinstall Avast) om och försök öppna programmet på din dator igen.
Du kan också avinstallera Avast från din PC via Windows Start -meny.
- Högerklicka på Start > Appar och funktioner(Apps & Features) > Avast Antivirus > Avinstallera(Uninstall ) > Avinstallera(Uninstall) när Avast Antivirus- installationen visas.

- Välj Ja(Yes) för att bekräfta din åtgärd.

- När du har avinstallerat, välj Starta om datorn(Restart computer) och installera om Avast(reinstall Avast) .

Få Avast att fungera igen(Get Avast Working Again)
Avast rankas högt i nästan varje lista över bästa antivirusprogram. Miljontals människor använder antivirusprogrammet Avast för att blockera hot eftersom det är användarvänligt.
Vi hoppas att den här guiden hjälpte dig att öppna Avast Antivirus på din dator igen. Lämna en kommentar och låt oss veta vilken lösning som fungerade för dig.
Related posts
Utskriftsjobb kommer inte att tas bort i Windows? 8+ sätt att fixa
Vad du ska göra om Windows Store inte öppnas
Windows Task Manager öppnas inte? 10 korrigeringar att prova
6 korrigeringar när Spotify-appen inte svarar eller inte öppnas
Windows 7-enheter och skrivare hänger sig eller öppnas inte?
Åtgärda felet "Windows kan inte kommunicera med enheten eller resursen".
5 bästa sätten att fixa "Operation misslyckades med fel 0x0000011B" i Windows
6 sätt att fixa VirtualBox-resultatkod: E_FAIL (0x80004005)-fel i Windows
YouTubes pausknapp försvinner inte? 6 sätt att fixa
8 sätt att fixa felet "Du har inte behörighet att spara på den här platsen" i Windows
USB 3.0-portar fungerar inte? Så här åtgärdar du dem
7 bästa sätten att fixa video_dxgkrnl_fatal_error i Windows
Ultimata felsökningsguiden för Windows 7/8/10 HomeGroup anslutningsproblem
9 korrigeringar när Xbox Party Chat inte fungerar
Så här åtgärdar du felet "Windows Resursskydd kunde inte utföra den begärda åtgärden".
10 bästa sätten att fixa Windows Update Error 0x80070643
Så här åtgärdar du felet "Vi kunde inte slutföra uppdateringarna" i Windows
Så här fixar du "Inte tillräckligt med USB-kontrollresurser" i Windows 10
Felsökningstips när Bluetooth inte fungerar på din dator eller smartphone
Hur man fixar Windows-tangentbordstangenter som slutar fungera
