Åtgärda YouTube Error 400 på PC
I det här inlägget kommer vi att diskutera möjliga metoder för att fixa YouTube-fel 400(YouTube error 400) på PC. När de surfar och tittar på videor på YouTube möter användare många fel, inklusive 500 Internal Server Error , YouTube Error 404 , YouTube Error 401 och många fler. Ett av de vanliga YouTube -felen som användare stöter på är fel 400 när de tittar på videor på YouTube . Felet visar följande meddelande:
400. That’s an error.
Your client has issued a malformed or illegal request.
That’s all we know.
Det här problemet kan uppstå på PC, mobiltelefoner eller till och med på smart-TV. Nu, hur löser jag detta fel? Här kommer vi att nämna möjliga lösningar för att fixa felet YouTube error 400 på Windows 11/10 PC. Låt oss gå till kassan!
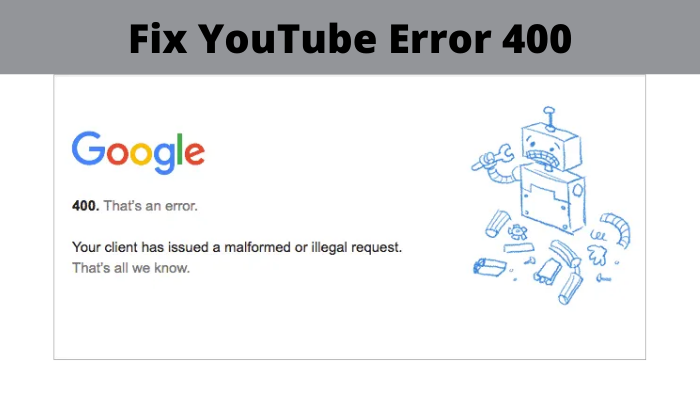
Åtgärda YouTube Error 400 på PC
Här är metoderna för att fixa YouTube- fel 400 på Windows 11/10 PC:
- Ladda om YouTube-sidan.
- Kontrollera om det finns ett fel i URL :en .
- Rensa cacheminnet från din webbläsare.
- Rensa cookies för YouTube.
- Logga(Log) ut och logga sedan in på ditt YouTube- konto.
- Öppna YouTube i inkognitoläge.
- Återställ webbläsarinställningar.
- Installera om webbläsaren.
Låt oss diskutera dessa lösningar i detalj!
1] Ladda om YouTube-sidan
Prova att ladda om YouTube - sidan med snabbtangenten Ctrl + F5 . Om det finns något tillfälligt problem kan en uppdatering av webbsidan hjälpa dig att fixa YouTube -fel 400. Så uppdatera sidan några gånger och kontrollera om det åtgärdar felet åt dig.
Testa också att starta om din dator och sedan öppna Chrome eller vilken webbläsare du använder. Besök YouTube -videosidan och se om felet är borta.
Om detta inte fungerar för dig, välj en annan lösning från den här listan.
2] Kontrollera(Check) om det finns ett fel i URL :en(URL)
Se(Make) till att YouTube-URL :n du har angett är korrekt och inte innehåller några stavfel. Eller så kanske YouTube- länken som du klickade på har en felaktig webbadress(URL) . Så kontrollera URL- strängen och korrigera den, om det finns något fel.
3] Rensa(Clear) cacheminnet och cookies från din webbläsare

Många problem i din webbläsare kan åtgärdas genom att rensa cacheminne och cookies från din webbläsare(clearing up cache and cookies from your browser) , inklusive YouTube -fel 400. Bulk-upp och äldre cache kan försämra din webbläsares prestanda och orsaka fel som dessa.
Här kommer jag att nämna steg för att rensa cacheminne och cookies från webbläsaren Chrome . Du kan prova liknande steg för dina föredragna webbläsare.
- Gå till menyraden med tre punkter.
- Navigera till alternativet Fler verktyg(Tools) och klicka på alternativet Rensa webbinformation.
- Välj Tidsintervall till Hela tiden.
- Aktivera cachade(Cached) bilder och filer och cookies och andra alternativ för webbplatsdata.
- Tryck på Rensa(Clear) data för att radera cache och cookies.
- Starta om Chrome(Restart Chrome) , öppna YouTube- sidan och se om felet är borta.
4] Rensa cookies för YouTube
Om du inte vill radera cookies för alla webbplatser kan du välja att rensa cookies endast för YouTube eftersom felet uppstår för YouTube .
För att göra det, följ stegen nedan i Google Chrome :
Klicka först på menyn med tre punkter och klicka på alternativet Inställningar . (Settings)På sidan Inställningar(Settings) , gå till avsnittet Sekretess och säkerhet( Privacy and Security) och tryck på alternativet Cookies och andra webbplatser .(Cookies and other sites data)
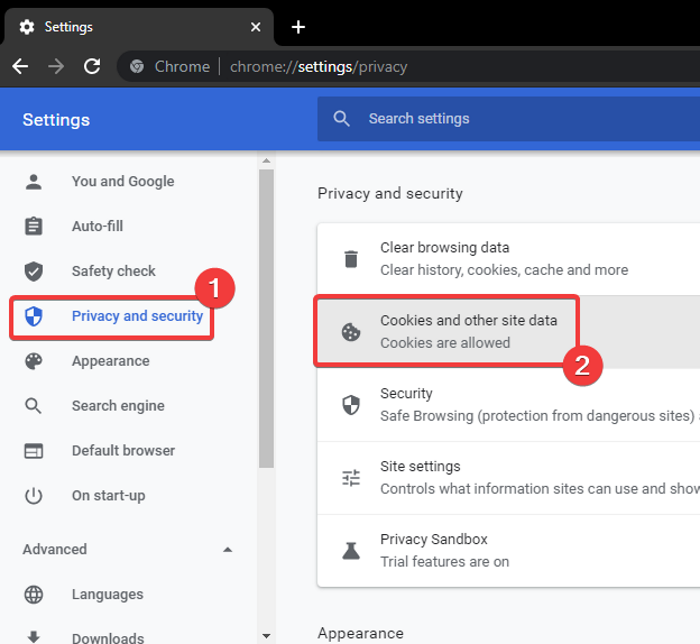
Scrolla sedan ner lite så ser du alternativet Se alla cookies och webbplatsdata(See all cookies and site data) .
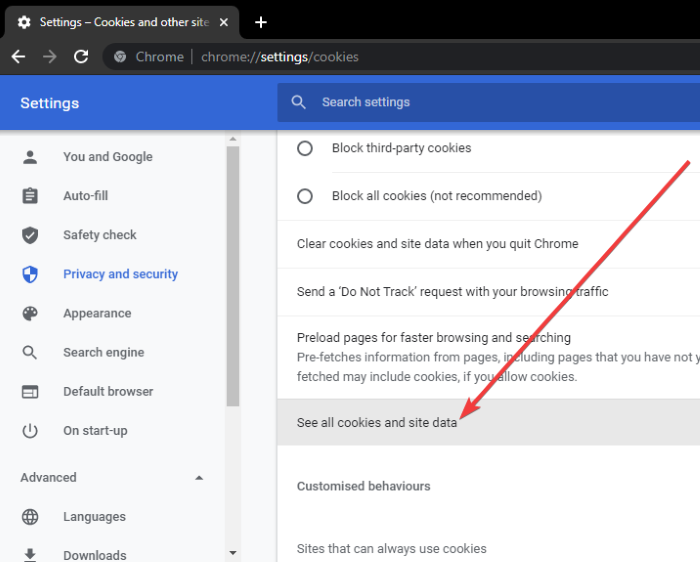
Skriv nu YouTube i sökfältet så ser du alla YouTube -cookies i resultaten.
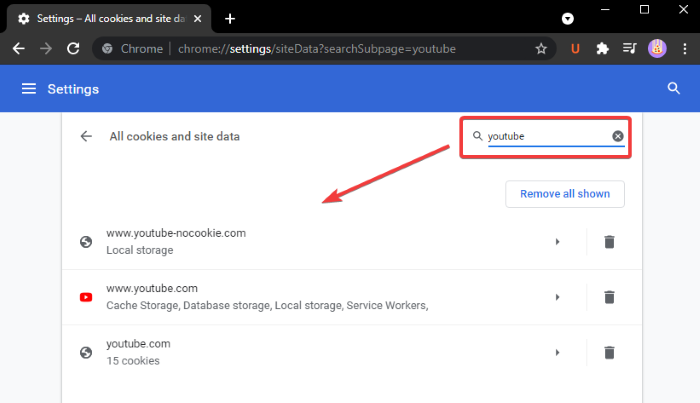
Klicka bara på knappen Ta bort alla visade(Remove all shown) och bekräfta radering av cookies för YouTube .
Starta om Chrome , öppna YouTube -videon som tidigare gav fel 400 och se om felet är borta.
Du kan prova liknande steg för andra webbläsare som Edge , Firefox , etc., för att rensa cookies för YouTube .
5] Logga(Log) ut och sedan in på ditt YouTube- konto
Om ovanstående lösningar inte fungerar för dig, försök logga ut från ditt YouTube- konto och logga sedan in igen. Se om det hjälper dig att lösa felet.
6] Öppna YouTube i inkognitoläge

Testa att öppna YouTube i inkognitoläge och se om felet fortfarande kvarstår. Om inte, kan det vara något problem med problematiska tillägg som du har installerat i din webbläsare. I Chrome kan du till exempel gå in i inkognitoläge genom att gå till menyn med tre punkter och välja Nytt(New) inkognitofönster. Öppna sedan YouTube och se om det ger fel 400.
Om du inte får fel 400 i inkognitoläge, finns det en större chans att problemet ligger hos ditt tillägg.
Öppna webbläsaren i normalt läge och försök inaktivera besvärliga tillägg i Chrome, Firefox(disabling troublesome extensions in Chrome, Firefox) eller någon annan webbläsare som du använder. Se sedan om felet är borta eller inte.
7] Återställ webbläsarinställningar
Om ingenting fixar YouTube- felet 400, försök att återställa din Edge(reset your Edge) , Chrome eller Firefox webbläsare till dess ursprungliga tillstånd och se om det löser problemet.
8] Installera om webbläsaren
Den sista lösningen du kan prova är att göra en ny installation för din webbläsare. Avinstallera webbläsaren(Uninstall the web browser) och ladda sedan ner och installera den senaste versionen av din webbläsare från den officiella webbplatsen. Besök YouTube- sidan som gav fel 400 och se sedan om problemet är åtgärdat.
Det är allt!
Läs nu: (Now read:) FIXA reCAPTCHA fungerar inte i någon webbläsare.(FIX reCAPTCHA not working in any browser.)
Related posts
Åtgärda ett fel "Försök igen" uppspelnings-ID på YouTube
Åtgärda Hoppsan, något gick fel på YouTube-fel
Så här åtgärdar du "Ett fel uppstod, försök igen senare" på YouTube
500 Internt serverfel på YouTube förklaras
Fix Inget ljud på YouTube i Firefox med SoundFixer
Åtgärda YouTube Music-appen som kraschar i Windows 10
Åtgärda Bdeunlock.exe dålig bild, systemfel eller svarar inte
Åtgärda programladdningsfel 5:0000065434 på Windows 10
Fixa Amazon PrimeVideo Error Code 7031
Åtgärda familjedelning YouTube TV fungerar inte
Åtgärda problem med långsam laddning och buffring på YouTube
Åtgärda Microsoft Store-fel 0x80072F7D
Åtgärda Adblock som inte längre fungerar på YouTube
Åtgärda Canon Printer Error 853 på Windows 11/10
Fixa YouTube Autoplay som inte fungerar
Fixa fel 0xC00D3E8E, egenskapen är skrivskyddad på Windows 11/10
Åtgärda Hoppsan, något gick fel YouTube-appen
Fixa Windows Update-fel C8000266?
Åtgärda YouTube-problem med svart skärm [LÖST]
Åtgärda VALORANT Error Code 31 och 84 på Windows PC
