Åtgärda Xbox One-fel 0x87e00064 på Windows PC
Om du stöter på Xbox One-fel 0x87e00064(Xbox One error 0x87e00064) när du installerar ett spel på din Windows 11- eller Windows 10-dator, är det här inlägget avsett att hjälpa dig. I det här inlägget kommer vi att identifiera de möjliga orsakerna, samt tillhandahålla de mest lämpliga lösningarna du kan försöka hjälpa dig att åtgärda det här problemet.
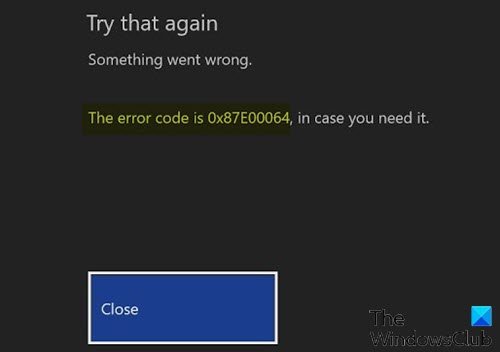
När du stöter på detta problem. du kommer att få följande fullständiga felmeddelande;
Try that again
Something went wrong.
The error code is 0x87E00O64, in case you need it.
Du kan stöta på felet på grund av en eller flera, men inte begränsat till följande kända orsaker;
- Korrupt temporär mapp.
- Skadad Blu-Ray Cache.
- Firmware inkonsekvens.
- Dålig disk eller optisk enhet problem.
En affisch på Microsoft Answers har sagt att detta hjälpte honom:
What you need to do is when you out your game disc in, go to manage game and uninstall all. Then you want to search the game in the store and it should say install because you have the game dics in the console. Click Install and it will install the game from the network (Xbox Live store) instead of the game disc. The only down side is that depending on your internet speed it might take awhile to download. But your game is FINALLY DOWNLOADING!
Om det hjälper dig, bra, annars läs vidare.
Åtgärda Xbox One-fel 0x87e00064
Om du står inför den här installationen stoppad – Fel 0x87e00064-(Installation stopped – Error 0x87e00064) problem, kan du prova våra rekommenderade lösningar nedan i ingen speciell ordning och se om det hjälper till att lösa problemet.
- Installera spelet på en stabil internetanslutning
- Slå på strömmen till din Xbox One-konsol
- Installera spelet från Xbox Store
- Ta bort cache och spara filen
- Byt ut den optiska enheten
- Torka Firmware(Wipe Firmware) -filen på din Xbox One-konsol
Låt oss ta en titt på beskrivningen av den involverade processen för var och en av de listade lösningarna.
1] Installera spelet på en stabil internetanslutning
Om du använder en Wi-Fi-anslutning, kontrollera att din konsol tar emot en stark signal, eller byt till att använda en trådbunden anslutning eftersom detta ger stabilare internet än en trådlös. Du kan också låta ditt spel installeras över natten om det kräver nedladdning av en enda stor fil.
2] Slå på strömmen till(Power-cycle) din Xbox One-konsol
Gör följande:
- Se till att din konsol är helt vriden (inte i viloläge).
- På din konsol, tryck och håll in Xbox -knappen och håll den intryckt i cirka 10 sekunder eller tills du märker att den främre lysdioden(LED) (på din konsol) slutar blinka.
- När din Xbox -konsol(Console) är helt avstängd, vänta en hel minut innan du försöker slå på den igen.
Obs:(Note:) Medan du väntar på att denna tidsperiod ska passera kan du också koppla bort kabeln från eluttaget för att säkerställa att strömkondensatorerna är helt rensade. - När denna period har passerat ansluter du strömkabeln igen och startar konsolen på konventionellt sätt för att se om problemet har åtgärdats.
- Under nästa uppstart kan du vara uppmärksam på startanimeringslogotypen. Om du märker att den längsta animeringslogotypen visas, ta det som en bekräftelse på att strömcykelproceduren har lyckats.
- När nästa start är klar, upprepa åtgärden som tidigare utlöste felkoden 0x87E00064 (0x87E00064 ) .
Om problemet med Xbox One -fel 0x87e00064 kvarstår, prova nästa lösning.
3] Installera spelet från Xbox Store
Ibland kan spelskivan skadas fysiskt och orsaka Xbox One-fel 0x87e00064(Xbox One error 0x87e00064) . I det här fallet kan du installera spelet från Xbox Store och sedan använda spelskivan för att spela.
Här är hur:
- Gå till Xbox Store .
- Gå till sökfältet(Search) .
- Skriv in namnet på spelet(name of the game)
- installera spelet
- Vänta(Wait) tills konsolen har laddat ner och installerat spelet.
- Om installationen är klar, sätt i din spelskiva och spela
Om du fortfarande inte kan spela, prova nästa lösning.
4] Ta bort cache och spara filen
Om ditt spel inte installerades eller avinstallerades kan Xbox One-fel 0x87e00064(Xbox One error 0x87e00064) uppstå på grund av en cache eller ett sparat spel som är relaterat till spelet du installerar. Skadade filer som har sparats kan också orsaka felet, så i det här fallet, ta bort alla dessa objekt.
För att radera sparade filer, gör följande:
- Tryck på guideknappen(Guide) på din Xbox-kontroll
- Gå till fliken Inställningar(Settings Tab)
- Välj Systeminställningar.(System Settings.)
- Välj en lagringsenhet.
- Välj Spel och appar.(Games and Apps.)
- Leta efter ett skadat spel bland de sparade filerna.
- Ta bort den om det finns någon.
För att radera cache, gör följande:
- Tryck på guideknappen( Guide) på din Xbox-kontroll.
- Gå till fliken Inställningar(Settings Tab)
- Välj Systeminställningar(System Settings)
- Välj Lagring.(Storage.)
- Välj(Select) någon av de listade lagringsenheterna
- Tryck på Y på Xbox-kontrollen.
- Välj Rensa systemcache.(Clear System Cache.)
- Om du uppmanas att bekräfta åtgärden, välj Ja.(Yes.)
- Stäng av din Xbox-konsol och koppla sedan ur den i minst 30 sekunder för att spola ur minnescachen.
- Slå på Xbox -konsolen och installera spelet med hjälp av spelskivan.
5] Byt ut den optiska enheten
Om du bara stöter på den här felkoden när du försöker installera innehåll från Blu-Ray- skivor, bör du börja överväga en dålig DVD eller problem med din optiska enhet. Detta är mer troligt om du returnerar din DVD och försöker göra installationen från en helt ny speldisk och problemet kvarstår.
Läs(Read) : Xbox Startup och Online Troubleshooter(Xbox Startup and Online Troubleshooter) hjälper till att fixa Xbox One-fel
6] Torka Firmware(Wipe Firmware) -filen på din Xbox One-konsol
Gör följande:
- Börja med att se till att din konsol är helt uppstartad och tryck sedan på Xbox -knappen på din handkontroll för att öppna huvudguidemenyn.
- När du är inne i guidemenyn, gå till menyn Inställningar(Settings) .
- När du är inne i menyn Inställningar(Settings) , navigera till System > Console info .
- Från fliken Konsolinfo, gå till knappen (Console Info)Återställ konsol(Reset Console) .
- När du kommer till nästa Återställ(Reset) konsolmeny, välj alternativet som heter Återställ och behåll mina spel och appar (Reset and keep my games & apps ) för att initiera en mjuk återställning.
- Bekräfta operationen och vänta sedan tålmodigt tills processen är klar. I slutet av det kommer din konsol att starta om och ett par OS-uppdateringar kommer att installeras när nästa start är klar. Följ(Follow) uppmaningarna på skärmen för att installera varje OS-uppdatering för att kunna gå online.
När din systemfirmware är uppdaterad, försök att installera valfritt spel och se om Xbox One-felet 0x87e00064(Xbox One error 0x87e00064) visas igen.
Any of these solutions should work for you!
Related posts
Fix Xbox One har fastnat på grön laddningsskärm
Åtgärda Xbox One-headsetmikrofonen som inte fungerar
Åtgärda Xbox One som överhettas och stängs av
Fixa UPnP misslyckande fel på Xbox One
Fixa Xbox One X Black Screen of Death
Hur man spårar prestationer på Xbox One för alla spel
10 bästa fightingspel för Xbox One
Hur man ställer in Twitter Sharing på Xbox One
De bästa apparna för bakgrundsmusik för att spela upp ljud på Xbox One
Topp 10 kort- och brädspelsspel för Xbox One
Fixa Xbox Error Code 0x800704CF
Åtgärda Xbox Live-fel 121010 när du spelar Microsoft Solitaire Collection
Hur man skänker någon ett digitalt spel på Xbox One och Windows 10
Fix Xbox-spel installeras inte på Windows 11/10 PC
Så här grupperar du appar och spel på Xbox One
Åtgärda dina nätverksinställningar blockerar Party Chat-felet [0x89231806]
Microsoft Xbox One X vs Xbox One S - De viktigaste skillnaderna diskuteras
Åtgärda Xbox One-systemfel E101 och E102
Hur man åtgärdar Xbox One-startfel eller E-felkoder
Fixa Dev Error 6034 i Call of Duty, Modern Warfare och WarZone
