Åtgärda Xbox Live-fel 121010 när du spelar Microsoft Solitaire Collection
Om du stöter på Xbox Live-fel 121010(Xbox Live error 121010) när du spelar Microsoft Solitaire Collection kan det här inlägget hjälpa dig att fixa det. Du kan få det här felmeddelandet när som helst medan du spelar Solitaire -spelet eller precis efter att du har startat spelet. Felkoden 121010 betyder att Xbox misslyckas med att spara användarens data i molnet. Det faktiska felmeddelandet som Windows visar när det här felet inträffar ser ut så här:
There was a problem saving your data to the cloud. Please check the Microsoft Solitaire Collection FAQ at <URL> and refer to error code: 121010.
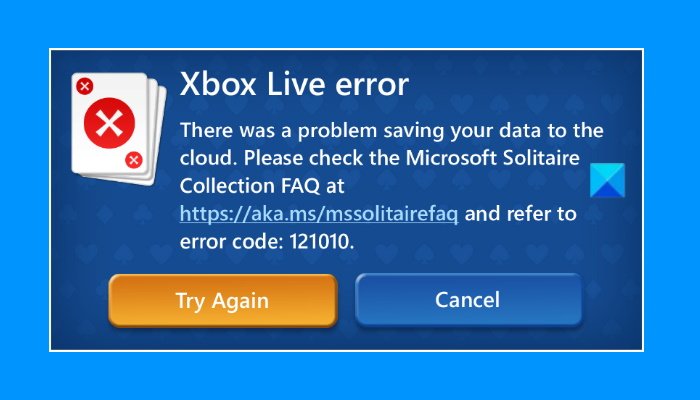
Nedan har vi förklarat metoderna för att åtgärda detta fel. Men innan du fortsätter kan du prova några snabba lösningar.
- Starta om enheten och kontrollera om problemet är löst.
- Se(Make) till att du är inloggad på Xbox -appen.
Om problemet kvarstår, prova lösningarna som nämns i den här artikeln.
Xbox Live -fel 121010 när du spelar Microsoft Solitaire Collection
Du kan prova följande lösningar för att fixa Xbox Live -felet 121010 när du spelar Microsoft Solitaire Collection -spelet.
- Sök(Check) efter uppdateringar i Microsoft Store
- Kontrollera Xbox Live Status
- Kontrollera(Firewall) inställningarna för antivirusbrandväggen
- Logga ut och logga in igen på Microsoft Store
- Kör Windows Store Apps Felsökare(Run Windows Store Apps Troubleshooter)
- Återställ spelet från Inställningar
Låt oss ta en detaljerad titt på dessa felsökningstrick.
1] Sök(Check) efter uppdateringar i Microsoft Store
Med tiden släpper utvecklare uppdateringar för att fixa de buggar som användarna upplever i programvaran. Användare måste installera dessa uppdateringskorrigeringar för att bli av med flera buggar och fel. Därför(Hence) bör du kontrollera Microsoft Solitaire Collection -appens uppdateringar i Microsoft Store . Om uppdateringen är tillgänglig, installera den.
Efter att ha uppdaterat spelet, kontrollera om problemet är åtgärdat eller inte.
2] Kontrollera Xbox Live Status
Ibland uppstår felet på grund av problem med Xbox -servern. I sådana fall försvinner felet av sig självt efter att serverproblemet har åtgärdats på Xbox . För att bekräfta om det finns ett Xbox -serverproblem eller inte kan du kontrollera Xbox(check Xbox) Live Status . Om webbplatsen visar ett stort avbrottsproblem med en eller flera tjänster måste du vänta tills Microsoft fixar det.
3] Kontrollera(Check) dina antivirus - brandväggsinställningar(Firewall)
Du kommer också att få det här felmeddelandet om din antivirusbrandvägg blockerar(Firewall) spelet från att ansluta till internet. Du bör kontrollera detta och om du upptäcker att brandväggen(Firewall) blockerar spelet, överväg att vitlista spelet i Windows Defender Firewall (whitelisting the game in Windows Defender Firewall)eller(Firewall) din tredjeparts antivirusbrandvägg .
4] Logga(Sign) ut och logga in igen på Microsoft Store
Logga ut och logga in på Microsoft Store igen och se om det medför några ändringar. Stegen för detsamma listas nedan:
- Starta Microsoft Store.
- Klicka(Click) på din profilbild längst upp till höger.
- Klicka(Click) på ditt konto. Ett nytt fönster kommer att dyka upp.
- Klicka på Logga ut.
- Stäng Microsoft Store och starta om datorn.
- När du har startat om datorn, starta Microsoft Store och logga in igen.
Kontrollera nu om du får samma fel eller inte.
5] Kör Windows Update Apps Felsökare(Run Windows Update Apps Troubleshooter)
Du kan också prova att köra Windows Store Apps Troubleshooter och se om det hjälper.
6] Återställ spelet från Inställningar
Om ingen av ovanstående lösningar löste problemet kan du försöka återställa spelet från Windows-inställningarna(Windows Settings) . Följande instruktioner guidar dig om hur du gör det.
- Starta appen Inställningar .(Settings)
- Gå till Apps > Apps & features .
- Rulla ner i listan och klicka på Microsoft Solitaire Collection .
- Klicka nu på Avancerade alternativ(Advanced options) .
- Rulla ned och klicka på Återställ(Reset) .
- Starta om spelet.
Om du återställer spelet raderas all sparad data. Användarna som utförde detta steg har dock uppgett att när de startade om spelet efter att ha återställt det, fick de ett snabbt meddelande som frågade dem om de ville återställa den gamla data eller inte. Detta hjälpte dem att återställa förlorad speldata.
Hur installerar jag om Microsoft Solitaire Collection ?
Du kan installera om valfri Microsoft Store-app(reinstall any Microsoft Store app) via Windows-inställningar(Windows Settings) eller PowerShell . Om du installerar om appen kan all sparad data raderas. Därför(Hence) bör du endast utföra den här uppgiften när du stöter på flera fel igen och igen med en viss Store-app.
Var har min Microsoft Solitaire Collection tagit vägen?
Om Microsoft Solitaire Collection -spelet plötsligt har försvunnit från din dator kan du prova följande korrigeringar:
- Återställ Microsoft Store(Reset Microsoft Store)
- Kör SFC-skanning
- Installera om appen med 10AppsManager.
Hoppas det här hjälper.
Related posts
Åtgärda Xbox Live-fel 121003 när du spelar Microsoft Solitaire Collection
Åtgärda Microsoft Solitaire Collection-fel 101_107_1 i Windows 10
Microsoft Solitaire Collection ansluter inte till Internet
Åtgärda Microsoft Solitaire-inloggningsfel 1170000 på Windows 11/10
Microsoft Solitaire Collection fungerar inte i Windows? 10 korrigeringar att prova
Inaktivera förbättrad grafik för förbättrade Xbox 360-spel
Fel 0x80832003 eller 0x803F7003 uppstår när du försöker spela ett spel
Fix PUBG Det gick inte att hämta Token från Xbox-felet
Far Cry 5 Xbox One spelrecension
Åtgärda felkod 0x80242022 när du installerar Xbox-spel på Windows PC
Apex Legends-spel för Windows PC, Xbox One och PlayStation 4
Åtgärda Epic Games Launcher-inloggningsfel på Windows 11/10
Fix Game Error [201], Kan inte öppna datafilerna i LOTRO
Så här aktiverar du Xbox One-spel eller Xbox One Live Gold gratis provperiod
Fixa Epic Games-anslutningsfel, problem och problem på Windows 11/10
Railway Empire: Xbox One spelrecension
Hur man spelar valfritt Xbox-spel på Windows 11/10 PC
Fix Det gick inte att initiera BattlEye Service, drivrutinsladdningsfel (1450)
Få tillbaka den klassiska Solitaire and Minesweeper på Windows 10
Ballistic Mini Golf-spel för Windows 10 tillgängligt på Microsoft Store
