Åtgärda Windows-uppgraderingsfel 0XC1900404 och 0XC1900405
Medan i allmänhet felkod som börjar med 0xC19 är relaterad till drivrutinen, är Windows Upgrade Error 0XC1900404 och 0XC1900405 helt olika. Om du får någon av dem är det något fel med installationsmediefilerna. I det här inlägget kommer vi att dela hur du kan åtgärda problemet.
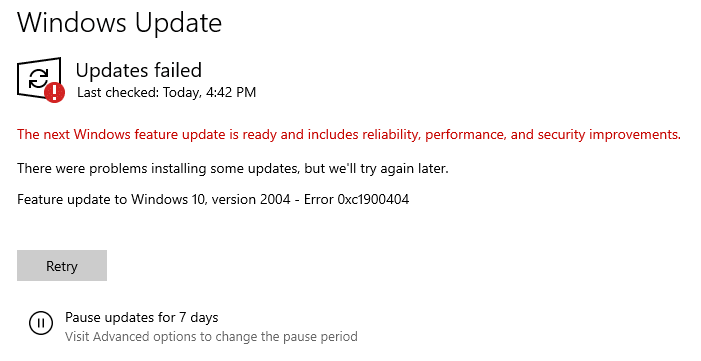
Windows uppgraderingsfel 0XC1900404(Upgrade Error 0XC1900404) & 0XC1900405
Låt oss först veta vad dessa fel betyder i enkla ord:
- 0XC1900404, MOSETUP_E_UA_BOX_NOT_FOUND , Installationens körbara fil hittades inte.
- 0XC1900405, MOSETUP_E_UA_BOX_CRASHED , Installationsprocessen avslutades oväntat
Det är ett konstigt fel eftersom installationen eller uppgraderingen startades av EXE -filen. Det är möjligt att uppgraderingsprocessen(Upgrade) letar efter någon annan EXE -fil som kan vara en del av installationsprocessen
1] Ladda ner mediafilerna igen
Om du har fått felkoden med hjälp av Media Creation Tool som laddats ner från Microsofts servrar(Media Creation Tool downloaded from Microsoft Servers) är det möjligt att några av dem är korrupta. Så det skulle vara bäst att du laddar ner mediafilen, skapar en ny startbar USB(create a new bootable USB) och sedan försöker utföra uppgraderingen.
2] Rengör Windows Update-mappen(Clean Windows Update Folder) och ladda ner filerna igen(Re-download Files)
När du utför en intern uppgradering genom Windows Update och den misslyckas, kan du försöka rensa bort alla gamla filer, så att Windows tvingas ladda ner filerna igen.
Stoppa Windows Update Service genom att öppna avsnittet Tjänster .(Services)
Skriv Services.msc(Type Services.msc) i körprompten(Run) och tryck sedan på Enter . Leta upp Windows Update Service(Locate Windows Update Service) , dubbelklicka för att öppna och stoppa den.
Rengör sedan mappen Software Distribution(clean the Software Distribution Folder) och återställ Catroot-mappar(reset Catroot folders) .
När du är klar, starta(Restart) om Windows Update Service och klicka sedan på knappen Sök efter uppdateringar .(Check for Updates)
3] Återställ Windows 10
Även om vi inte rekommenderar det, men om det inte finns något annat som fungerar och du har fastnat på en gammal version under mycket lång tid, kan du återställa din dator(reset your PC) . Du kan dock förlora data, så se till att du tar en ordentlig säkerhetskopia av filerna.
Jag hoppas att du kunde fixa Windows Upgrade Error 0XC1900404 & 0XC1900405 med någon av dessa metoder.
Related posts
Åtgärda Windows-uppgraderingsfel 0xC1900101-0x4000D
Fixa Windows Upgrade Assistant Error 0xC1900200
Åtgärda installationsfel för Windows Upgrade 0x80070570 - 0x2000C
Åtgärda Invalid Depot Configuration Steam Error på Windows PC
Åtgärda WpnUserService.dll-fel i Windows 11/10
Fixa LiveKernelEvent-fel på Windows-datorer
Åtgärda Windows Upgrade-fel 0xc1900200 eller 0xC1900202
Åtgärda Windows Update Error 0x80073712 på Windows 11/10
Fixa dålig bild, felstatus 0xc0000020 på Windows 11/10
Åtgärda händelse-ID 7031 eller 7034-fel när användaren loggar ut Windows 10-dator
Åtgärda speglad volym som saknas efter ominstallation av Windows 11/10
Fixa ShellExecuteEx misslyckades fel i Windows 11/10
Fixa fel 0xC00D3E8E, egenskapen är skrivskyddad på Windows 11/10
Åtgärda installationsfel för Windows 10-uppgradering 0x8007042B - 0x2000D
Åtgärda Windows Backup Error Code 0x8078012D, Säkerhetskopieringen misslyckades
Åtgärda iTunes Error Code 5105, din begäran kan inte behandlas
Åtgärda undantagsbearbetningsmeddelande Oväntade parametrar Systemfel
Åtgärda Microsoft Office-felkod 0x426-0x0
Fix Kan inte nå VPN-serverfelet på PIA på Windows 11
Installera Realtek HD Audio Driver Failure, Error OxC0000374 på Windows 10
