Åtgärda Windows-uppdateringsfel 0x8007371c i Windows 11/10
Om du stöter på Windows Update-fel 0x8007371c(Windows Update error 0x8007371c) på din Windows 11/10-dator kan du prova våra lösningar som vi kommer att presentera i det här inlägget för att lyckas åtgärda det här problemet. När du stöter på det här problemet kan du få följande felmeddelande;
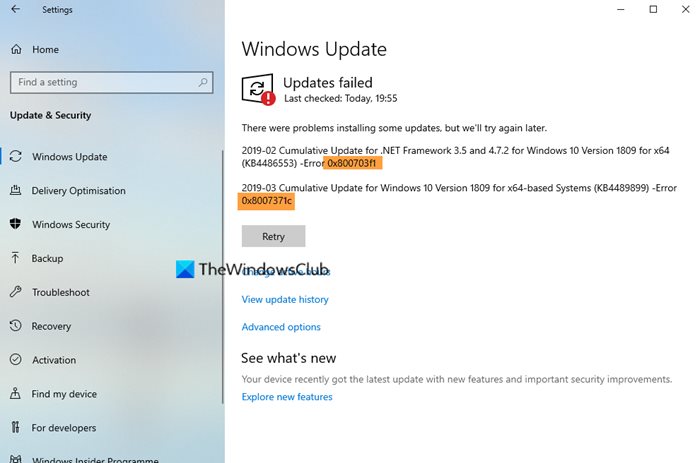
Windows Update-fel 0x8007371c
Om du stöter på det här problemet kan du prova våra rekommenderade lösningar nedan utan någon speciell ordning och se om det hjälper till att lösa problemet.
- Rensa SoftwareDistribution-mappen
- Rensa Catroot2-mappen
- Kör Windows Update Troubleshooter
- Starta om datorn och kör Windows Update igen
- Ladda ner uppdateringen manuellt från Microsoft Update Catalog
- Utför Clean Boot(Perform Clean Boot) och kör Windows Update .
Låt oss ta en titt på beskrivningen av den involverade processen för var och en av de listade lösningarna.
1] Rensa SoftwareDistribution -mappen
Mappen Software Distribution(Software Distribution folder) i Windows 10 operativsystem är en mapp som finns i Windows-katalogen(Windows directory) och används för att tillfälligt lagra filer som kan behövas för att installera Windows Update på din dator. Denna lösning kräver att du rensar innehållet i mappen Software Distribution(clear the contents of the Software Distribution folder) och sedan försöker uppdateringsprocessen igen. Om Windows Update-felet 0x8007371c(Windows Update error 0x8007371c) fortfarande inte är löst, fortsätt med nästa lösning.
2] Rensa mappen Catroot2
Liksom SoftwareDistribution - mappen är Catroot2 och Catroot båda mapparna viktiga för Windows -uppdateringar(updates) . En catroot2-mapp innehåller några viktiga Windows - uppdateringskomponenter. Alla problem med det kan orsaka Windows -uppdateringsfel. Så för att reparera vissa uppdateringsrelaterade problem måste du återställa mappen catroot2(reset the catroot2 folder) som mappen Software Distribution .
3] Kör Windows Update Troubleshooter(Run Windows Update Troubleshooter)
Den här lösningen kräver att du kör den inbyggda Windows Update-felsökaren och ser om det hjälper till att lösa problemet.
2] Starta om(Restart) datorn och kör Windows Update igen(Windows Update)
Efter att ha gjort ovanstående är allt du behöver göra att starta om datorn och leta efter uppdateringar(check for updates) och försöka installera igen. Du kommer med största sannolikhet att slutföra uppdateringen utan några fel.
5 ] Ladda(] Manually) ner uppdateringen manuellt från Microsoft Update Catalog
Om det inte hjälper, innebär den här lösningen att du manuellt laddar ner från Microsoft Update Catalog(manually download from the Microsoft Update Catalog) , uppdateringen som inte kan installeras och som följaktligen utlöser felet och sedan installerar uppdateringen på din Windows-dator.
6] Utför Clean Boot(Perform Clean Boot) och kör Windows Update
En ren(Clean Boot)(Clean Boot) start utförs( is performed) för att starta Windows genom att använda en minimal uppsättning drivrutiner och startprogram. Detta hjälper till att eliminera programvarukonflikter som uppstår när du installerar ett program eller en uppdatering eller när du kör ett program i Windows 11/10 .
Any of these solutions should work for you!
Related posts
Fixa Windows-uppgraderingsfelkoderna 0XC190010d & 0XC190010a
Fixa Windows-uppdateringsfel 0x800f0986 på Windows 11/10
Åtgärda Windows Update-fel 0x80070422 på Windows 10
Åtgärda Windows Update-fel 0x8e5e03fa på Windows 10
Fixa Windows 10 Update Error 0x800703F1
Åtgärda Windows Update-fel 0x80070541 på Windows 10
Knappen Fix issues på sidan Windows Update
Åtgärda Windows Update-felkod 0x80240016
Fixa Windows Update-fel 0x800706ba på Windows 11/10
Åtgärda Windows Update-felkod 800F0A13
Åtgärda Windows Update-fel 0x80246002 på Windows 10
Fixa Windows Update Error 0x800f0905
Fixa Windows Update-fel 0x80070bc2 på Windows 11/10
Åtgärda Windows Server Update Services-felkod 0x80072EE6
Åtgärda Windows Update-fel 0xc0020036 på Windows 10
Fixa Windows Update-felkod 0x800700c1
Åtgärda Windows Update Error 0x8007010b
Fixa Windows Update Error 0x8024a000 på Windows 11/10
Åtgärda Windows Update-fel 0x80070436 på Windows 10
Åtgärda Windows Update Error 0x8007042B
