Åtgärda Windows Update-felkod 8024A000
Om du ser en Windows Update (Windows Update Error Code) -felkod 8024A000(8024A000) när du försöker köra Windows Update kan den här guiden hjälpa dig ur den här röran. När du kör Windows Update kan du se följande meddelande:
Error(s) found: Code 8024A000 Windows Update ran into a problem
Det tekniska felmeddelandet är WU_E_AU_NOSERVICE . Det betyder att en tjänst(Service) relaterad till Windows Update kan ha fungerat fel.
Windows Update-felkod 8024A000
För att fixa Windows Update Error Code 8024A000 , följ dessa förslag:
- Kör Windows Update-felsökaren(Windows Update Troubleshooter)
- Starta om Windows Update Services
- Registrera uppdaterings-DLL-filer igen
- Utför SFC- och DISM-skanningar
- Felsök i Clean Boot State
Innan du börjar, skapa en systemåterställningspunkt först. Om du någonsin ändrar dig kommer det i ett sådant fall att hjälpa dig att någonsin återställa de oönskade förändringarna.
Jag skulle föreslå att du provar dem i en sekvens som det görs här. Låt oss se dem i detalj -
1] Kör(Run) Windows Update - felsökaren(Windows Update Troubleshooter)
Windows Update Troubleshooter är ett inbyggt verktyg som effektivt kan åtgärda det vanliga problemet i samband med Windows Update . Den kontrollerar statusen för tjänster relaterade till processen och startar sedan om systemet vid behov.
För att köra det, navigera till Windows-inställningar (Windows Settings) (Win+I) > Uppdateringar och Security > Troubleshoot .
Flytta nu till den högra rutan, rulla lite och kör sedan Windows Updates Troubleshooter .
När du har slutfört processen startar du om enheten och kontrollerar om det löser problemet. Annars går du ner till nästa möjliga lösning.
2] Starta(Restart) om Windows Update Services
Ibland kan detta problematiska fel också uppstå på grund av Windows Update -tjänsten som verkar ha fastnat vid en viss punkt.
Enligt vissa användares rapport har de löst problemet genom att starta om varje enskild tjänst som används av Windows Update- komponenten.
Öppna en förhöjd kommandotolk(open an elevated command prompt) för att starta om Windows Update Services . Om UAC- prompten visas på skärmen, klicka på knappen Ja(Yes) för att ge ditt godkännande.
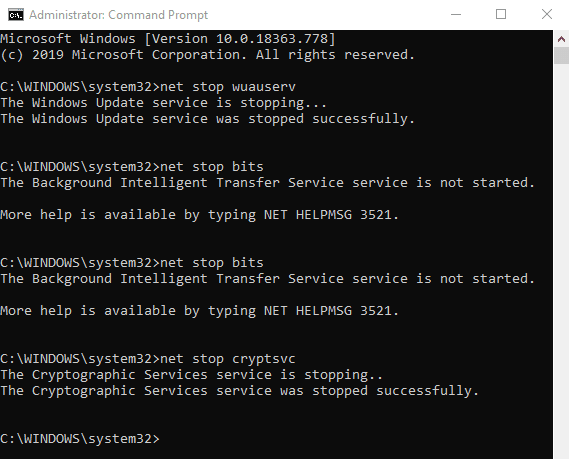
I det förhöjda kommandotolksfönstret skriver du följande kommandon och trycker på enter efter varje -
net stop wuauserv net stop bits net stop cryptsvc
Detta kommer att stoppa Windows Update- tjänsterna. För att starta dessa tjänster igen, skriv följande kommando och tryck enter efter varje.
net start wuauserv net start bits net start cryptsvc exit
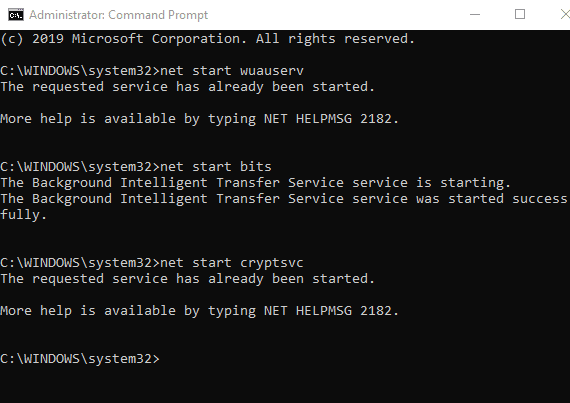
När du har utfört ovanstående kommandon, starta om din enhet och kontrollera om det löser problemet.
3] Registrera Windows Update(Register Windows Update) - relaterade DLL-filer(DLLs) igen
Det finns en annan möjlighet att uppstå felkoden 8024A000, det är DLL -filen. Kanske är det inte registrerat i korrekt form. För övrigt rapporteras det främst ha inträffat på den äldre Windows- versionen. Om det är relaterat till dina nuvarande förhållanden måste du registrera DLL- uppdateringen igen.
För att göra detta, klicka på Start -knappen och skriv Anteckningar(Notepad) .
Från listan över bästa matchningar, gör ett högerklick på resultatet och välj Kör(Run) som administratör.
Om UAC uppmanar dig på skärmen, klicka på knappen Ja(Yes) för att bevilja administrativa behörigheter.
Kopiera och klistra in följande kommandon i det förhöjda anteckningsblocket(Notepad) -
regsvr32 c:\windows\system32\vbscript.dll /s regsvr32 c:\windows\system32\mshtml.dll /s regsvr32 c:\windows\system32\msjava.dll /s regsvr32 c:\windows\system32\jscript.dll /s regsvr32 c:\windows\system32\msxml.dll /s regsvr32 c:\windows\system32\actxprxy.dll /s regsvr32 c:\windows\system32\shdocvw.dll /s regsvr32 wuapi.dll /s regsvr32 wuaueng1.dll /s regsvr32 wuaueng.dll /s regsvr32 wucltui.dll /s regsvr32 wups2.dll /s regsvr32 wups.dll /s regsvr32 wuweb.dll /s regsvr32 Softpub.dll /s regsvr32 Mssip32.dll /s regsvr32 Initpki.dll /s regsvr32 softpub.dll /s regsvr32 wintrust.dll /s regsvr32 initpki.dll /s regsvr32 dssenh.dll /s regsvr32 rsaenh.dll /s regsvr32 gpkcsp.dll /s regsvr32 sccbase.dll /s regsvr32 slbcsp.dll /s regsvr32 cryptdlg.dll /s regsvr32 Urlmon.dll /s regsvr32 Shdocvw.dll /s regsvr32 Msjava.dll /s regsvr32 Actxprxy.dll /s regsvr32 Oleaut32.dll /s regsvr32 Mshtml.dll /s regsvr32 msxml.dll /s regsvr32 msxml2.dll /s regsvr32 msxml3.dll /s regsvr32 Browseui.dll /s regsvr32 shell32.dll /s regsvr32 wuapi.dll /s regsvr32 wuaueng.dll /s regsvr32 wuaueng1.dll /s regsvr32 wucltui.dll /s regsvr32 wups.dll /s regsvr32 wuweb.dll /s regsvr32 jscript.dll /s regsvr32 atl.dll /s regsvr32 Mssip32.dll /s
Klicka nu på Arkiv(File) -menyn och välj alternativet Spara som .(Save as)
På nästa skärm väljer du en lämplig plats och sparar sedan filen som WindowsUpdate.bat . Förresten, du kan ändra filnamnet enligt ditt behov, men filnamnstillägget måste vara en batchfil.
När du har skapat batchfilen dubbelklickar du på den och när UAC uppmanar dig på skärmen klickar du på knappen Ja .(Yes)
Efter det, starta om din enhet och när den startar, kontrollera om felkoden 8024A000 fortfarande kvarstår. Om så är fallet, gå ner till nästa effektiva lösning.
4] Utföra SFC- och DISM-skanningar
run the SFC scan DISM scans5] Felsök(Troubleshoot) i Clean Boot State för att fixa felkod 8024A000(Error Code 8024A000)
Tyvärr, om ingen av ovanstående lösningar har hjälpt dig att åtgärda det här problemet, kan du överväga att utföra en ren start(performing a clean boot) på din dator.
Clean-boot-felsökning är utformad för att isolera ett prestandaproblem. För att utföra renstartsfelsökning måste du vidta ett antal åtgärder och sedan starta om datorn efter varje åtgärd. Du kan behöva inaktivera det ena objektet efter det andra manuellt för att försöka hitta den som orsakar problemet. När du har identifierat gärningsmannen kan du överväga att ta bort eller inaktivera den.
Press Window+R genvägstangent för att starta dialogrutan Kör . (Run)I fältet skriver du MSConfig(MSConfig) och trycker på enter. Om UAC uppmanar, klicka bara på Ja(Yes) -knappen.
När du är i systemkonfigurationsfönstret, gå till fliken Tjänster(Services) och markera bredvid kryssrutan Dölj alla Microsoft-tjänster(Hide all Microsoft services) . Efter det klickar du på Inaktivera alla(Disable all) > Använd(Apply) > OK .
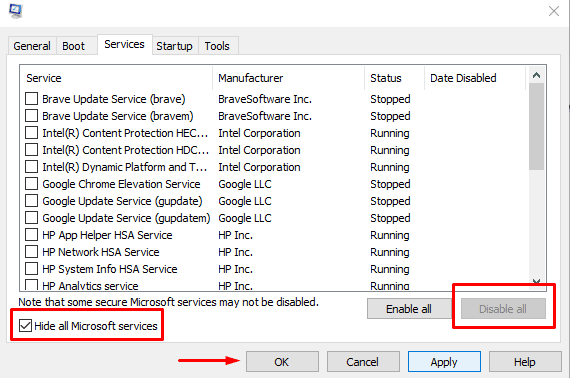
Gå nu till fliken Startup och klicka på länken Öppna Aktivitetshanteraren .(Open Task Manager)
I följande fönster väljer du varje startobjekt en efter en och gör den inaktiverad. Stäng(Thereupon) sedan fönstret och starta om din dator.
Om problemet är löst nu är det bra, annars öppnar du fönstret Systemkonfiguration(System Configuration) igen och går till fliken Allmänt . (General)Markera sedan kryssrutan bredvid Ladda systemtjänster. (Load System Services.)Klicka nu på knappen Verkställ(Apply) > OK för att spara ändringarna och starta om den igen.
En gång i Clean Boot State kan du köra Windows Update igen och se om det hjälper dig.
Related posts
Så här åtgärdar du Windows Update-felkod 80244010
Fixa Windows Update-felkod 0x800700c1
Åtgärda Windows Update-felkod 800F0A13
Åtgärda Windows Server Update Services-felkod 0x80072EE6
Fixa Windows Update-felkod 0xd0000034
Åtgärda Windows Update Error 0x800703ee
Fixa Windows 10 Update Error 0x800705B3
Fixa Windows Update-fel C8000266?
Åtgärda Windows Update-fel 80072EFE
Fixa Windows 10 Update Error 0x800703F1
Åtgärda Windows Update-fel 0x8e5e03fa på Windows 10
Åtgärda Windows Update-fel 0x80070541 på Windows 10
Åtgärda Windows Update Error 0x80245006 i Windows 11 eller Windows 10
Fixa Windows Update Error 0x80240023 på Windows 11/10
Windows Update kunde inte installeras med felkod 0x8024004a
Åtgärda Windows Update-fel 0x80248014
Fixa Windows Update Error 0x8007065e; Det gick inte att installera funktionsuppdateringen
Åtgärda Windows Update Error 0x80080008
Åtgärda Windows Update-fel 0x80070659
Åtgärda Windows Update-fel 0x80072EE2
