Åtgärda Windows Update-fel 80072EFE
Windows Update-fel 80072EFE kan hindra dig från att ladda ner uppdateringar på ditt Windows 11/10 /10- system. Det här felet är vanligt i alla versioner av Windows . Huvudorsaken till Windows Update -felet 80072EFE är anslutningsavbrott mellan din dator och Windows Update - servrarna. Även om felet har funnits länge, har ingen permanent korrigering förts fram för det.

De medföljande felmeddelandena kan vara:
- ERROR_INTERNET_CONNECTION_ABORTED – Anslutningen till servern har avbrutits.
- WININET_E_CONNECTION_ABORTED – Anslutningen till servern avbröts på ett onormalt sätt
- ERROR_WINHTTP_CONNECTION_ABORTED – Anslutningen till servern avbröts på ett onormalt sätt.
Windows Update-fel 80072EFE
Innan du börjar felsöka, vänta i 10 minuter, starta om datorn, återställ routern och försök igen. Om det inte hjälper, prova våra förslag:
- Kontrollera din internetanslutning; Försök med(Try) en annan anslutning
- Låt inte ditt antivirusprogram tillfälligt skanna SoftwareDistribution och Catroot2- mappar
- Inaktivera brandvägg(Firewall) och säkerhetsprogram tillfälligt
- Ta bort mappen Catroot2
- Kör nätverksfelsökare
- Kör felsökaren för Windows Updates .
Låt oss se dessa i detalj.
1] Kontrollera(Check) din internetanslutning; Försök med(Try) en annan anslutning
Det är nödvändigt att internetanslutningen fungerar för att Windows -uppdateringar ska kunna laddas ned. När du arbetar offline och försöker uppdatera Windows manuellt kanske du inte märker statusen för internetanslutningen. Försök i så fall att öppna webbplatser i din webbläsare för att kontrollera din internetanslutning.
2] Låt(Temporarily) inte ditt antivirus genomsöka mapparna SoftwareDistribution och Catroot2 tillfälligt(Catroot2)
Antivirusprogram är kända för att flagga äkta program och filer som virus eller skadlig kod. Om filerna i mapparna SoftwareDistribution och Catroot2 identifieras som hot kommer antivirusprogrammet att förhindra Windows - uppdateringen.
Du kan vitlista mapparna SoftwareDistribution och Catroot2 i ditt antivirusgränssnitt för att undvika sådana möjligheter. Vänligen(Kindly) kontakta din antivirusleverantör för instruktioner om detsamma.
3] Inaktivera brandvägg(Disable Firewall) och säkerhetsprogram tillfälligt
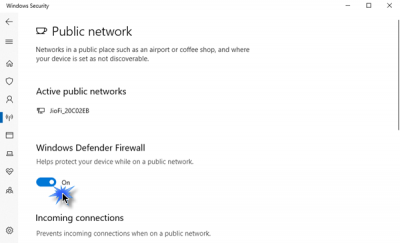
Brandväggen eller(Firewall) en säkerhetsprogramvara kan förhindra Windows -uppdateringen och orsaka felet i diskussionen. För att isolera denna orsak kan du tillfälligt inaktivera Windows-brandväggen( disable the Windows Firewall ) och säkerhetsprogrammen.
4] Ta(Delete) bort innehållet i Catroot2- mappen
Catroot2 -mappen(Catroot2 folder) lagrar signaturer för Windows -uppdateringspaketet. Därför är den här mappen viktig. Eventuell korruption av signaturer i den här mappen kan orsaka Windows Update-fel 80072EFE(Windows Update error 80072EFE) . Om du stöter på det här felet kan du ta bort mappen Catroot2 . Försök(Thereafter) därefter att uppdatera Windows och det kommer att börja lagra signaturerna igen. Proceduren för att ta bort Catroot2- mappen är som följer:
Press Win+R för att öppna fönstret Kör(Run) och skriv kommandot services.msc . Tryck på Enter för att öppna fönstret Tjänster .(Services)
Sök efter den kryptografiska tjänsten(Cryptographic Service) i listan och dubbelklicka på den för att öppna dess egenskaper.
Klicka på Stopp(Stop) och tryck på OK för att spara inställningarna.
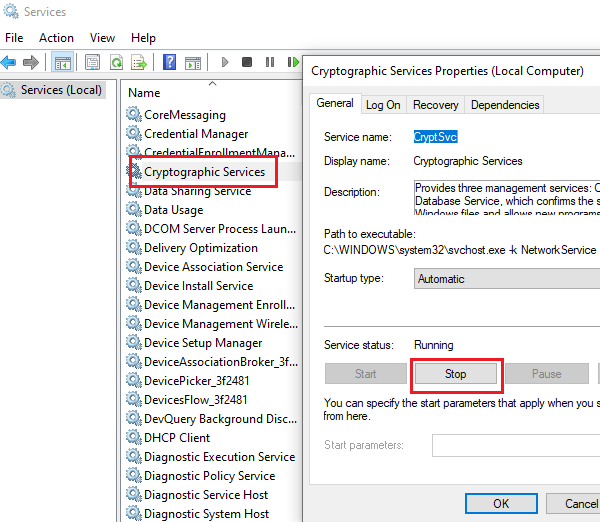
Gå nu till sökvägen C:\Windows\System32\ i Filutforskaren.
Du hittar undermappen(Catroot2) Catroot2 i mappen System32.
Högerklicka på Catroot2 och välj Ta bort(Delete) .
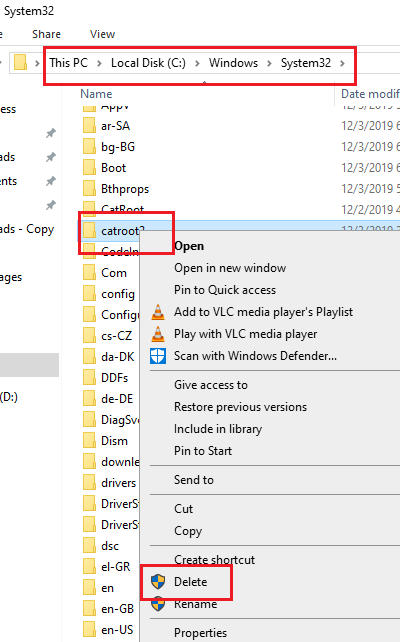
Du kan starta om den kryptografiska tjänsten(Cryptographic service) nu.
Gå till fönstret Kryptografiska (Cryptographic) tjänster(Services) som tidigare och klicka på Start . Tryck sedan på OK för att spara inställningarna.
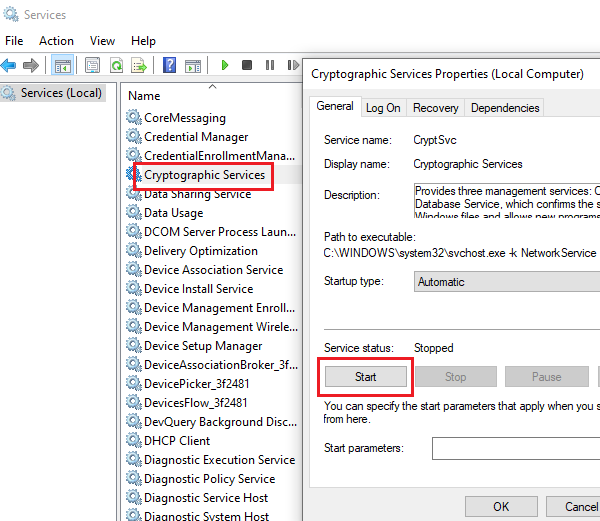
Testa att uppdatera Windows nu och det borde fungera.
5(Network Adapter Troubleshooter) ] Kör(Run) nätverksadapterfelsökaren
Även om internet fungerar bra kan nätverket stå inför andra problem, vilket förhindrar Windows Update och orsakar felet i diskussionen. I ett sådant fall kan vi köra nätverksfelsökaren(Network) för att lösa problemet. Proceduren för att köra nätverksfelsökaren är som följer:
Klicka(Click) på Start -knappen och sedan på den kugghjulsliknande symbolen för att öppna menyn Inställningar .(Settings)
Gå till Updates and Security > Troubleshoot .
Välj Network Adapter Troubleshooter från listan och kör den.
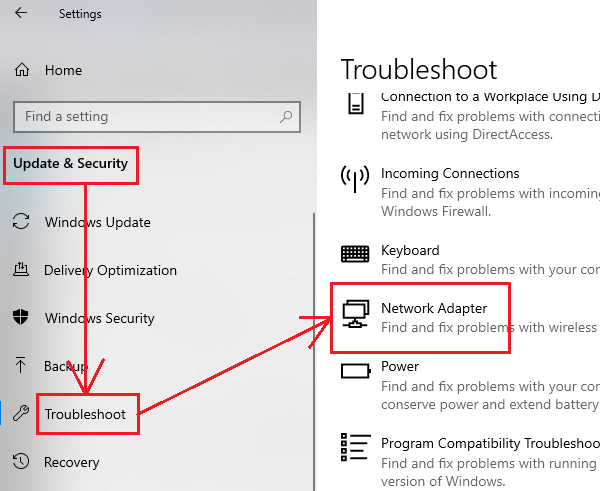
Starta om systemet när du är klar.
6] Kör (Run)Windows Updates(Windows Updates Troubleshooter) felsökare
Felsökaren för Windows Updates är ett kraftfullt verktyg som letar efter alla möjliga problem med Windows -uppdateringar och fixar det om möjligt. Den enkla proceduren för att köra en felsökare för Windows -uppdateringar är som följer:
Öppna menyn Felsökning(Troubleshoot ) som i föregående lösning.
Välj Windows Updates felsökare(Windows Updates troubleshooter) från listan och kör den.
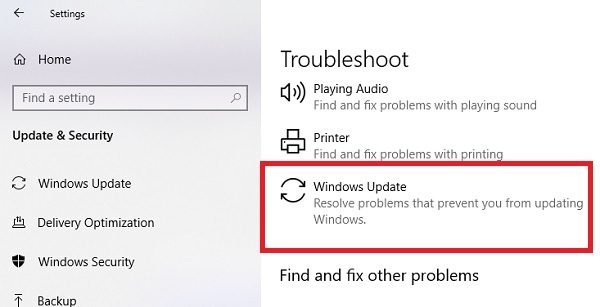
Starta om datorn när du är klar.
All the best!
Related posts
Fixa Windows 10 Update Error 0x800703F1
Fixa Windows Update-fel C8000266?
Åtgärda Windows Update Error 0x80070005
Så här åtgärdar du Windows Update-fel 0xc1900201
Så här åtgärdar du Windows Update-felkod 80244010
Åtgärda Windows Update-felkod 8024A000
Åtgärda Windows Update-fel 0x8e5e03fa på Windows 10
Åtgärda Windows Update-fel 0x80096004 på Windows 11/10
Åtgärda Windows Update Error 0x800f020b
Åtgärda Windows Update-fel 0x80072EE2
Så här fixar du Windows Update Error Code 0x8024402c
Fixa fel 0x80072efe på Windows 10 Update Assistant
Fixa Windows Update Error 0x8024a000 på Windows 11/10
Fixa Windows Update Error 0x800f0905
Fixa Windows Update Error 0x800f0989 på Windows 11/10
Windows Update kunde inte installeras med felkod 0x8024004a
Fixa Windows Update-felkod 0xd0000034
Fixa Windows 10 Update felkod 0x80d02002
Åtgärda Windows Update-fel 0x800F0922
Fixa Windows Update-felkod 0x800700c1
