Åtgärda Windows Update-fel 0xc0020036 på Windows 10
När du uppdaterar Windows , om du får felkod 0xc0020036(error code 0xc0020036) på Windows 10 , kommer det här inlägget att hjälpa dig. Det finns ett par saker som måste vara på plats så att användare kan ladda ner och installera uppdateringar när de är tillgängliga. I den här artikeln kommer vi att informera dig om orsaken och lösningarna så att du kan fortsätta använda Windows Update -tjänsten som vanligt.
Varför uppstår Windows Update -fel 0xc0020036
Det finns huvudsakligen tre orsaker till varför en Windows 10-användare kan se detta felmeddelande på sin dator. Dom är-
- Windows Update- filer är skadade: För att ladda ner och installera en uppdatering kräver operativsystemet några filer. Men om dessa filer skadas på grund av en malware-attack, installation av adware, etc., finns det en chans att få detta fel.
- Tjänster som krävs av Windows Update är skadade eller felaktigt konfigurerade. Liksom dessa filer, finns det vissa tjänster som körs i bakgrunden för att tillhandahålla de vanliga funktionerna. Om någon av dessa tjänster stoppas eller är felaktigt konfigurerad kan du få det felmeddelandet.
- Produktlicensnyckeln är felaktig eller skadad. Felkoden 0xc0020036(error code 0xc0020036) kan också visas för licensnyckelkorruption.
Oavsett varför du får ett sådant felmeddelande kan du fixa det genom att följa dessa lösningar.
Windows Update-fel 0xc0020036
För att fixa Windows Update -fel 0xc0020036 på Windows 10, följ dessa steg. Men innan du börjar, se till att din Windows 10 är uppgraderad till den senaste versionen.
- Återställ Windows Update-komponenter
- Kör DISM(Run DISM) för att fixa Windows Update - systemfiler
- Kontrollera status för alla Windows Update- tjänster
Låt oss kolla in dessa lösningar i detalj.
1] Återställ Windows Update-komponenter
Som namnet säger är dessa komponenter ansvariga för att göra Windows Update enklare för användarna. Vissa problem kan dock uppstå ibland. Därför är det bättre att återställa Windows Update- komponenter så att du kan få tillbaka fabriksinställningarna. Oavsett om du eller en skadlig programvara ändrade en intern fil eller inställning, kan du återställa den till originalet. Som sagt, du bör följa vår detaljerade guide om hur du återställer Windows Update-komponenten till standard(reset the Windows Update component to default) .
2] Kör DISM(Run DISM) för att fixa Windows Update - systemfiler
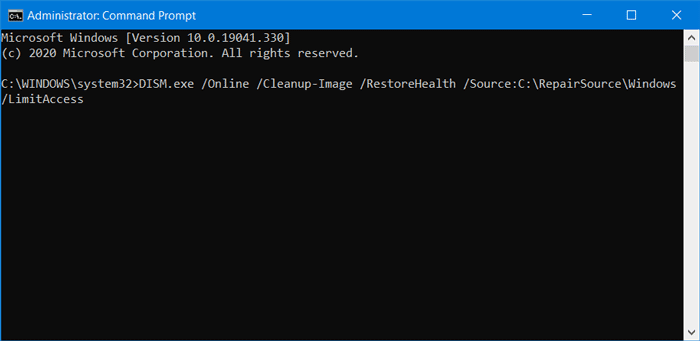
Deployment Image Servicing and Management eller DISM- verktyg kan hjälpa dig att fixa korrupta Windows Update- systemfiler. Eftersom det är ett förinstallerat kommandoradsverktyg behöver du inte installera det för detta ändamål. Med detta sagt bör du följa vår handledning för detaljer för att fixa korrupta Windows Update-systemfiler med hjälp av DISM-verktyget .
3] Kontrollera(Check) statusen för alla Windows Update Services
Det finns tre tjänster du bör kontrollera när du får felkod 0xc0020036. Dom är -
- Windows uppdatering,
- DCOM Server Process Launcher och
- RPC Endpoint Mapper.
Den första är direkt kopplad till Windows Update , och de två sista tjänsterna är beroenden.
Förutom den direkta tjänsten bör du hitta beroenden för Windows Update-tjänsten(find the dependencies of Windows Update service) och se till om de körs eller inte.
För att komma igång, sök efter "tjänster" i sökrutan(Taskbar) i Aktivitetsfältet och klicka på sökresultatet. Efter att ha öppnat fönstret Tjänster(Services) , ta reda på Windows Update , DCOM Server Process Launcher och RPC Endpoint Mapper . Kontrollera om de är igång eller inte.

Om inte, måste du starta dessa tjänster en efter en.
Relaterad läsning(Related read) : Produktnyckeln du angav fungerade inte, fel 0xc0020036(The product key you entered did not work, Error 0xc0020036) .
Jag hoppas att dessa lösningar hjälper till att lösa problemet.
Related posts
Åtgärda Windows Update-fel 0x80070422 på Windows 10
Åtgärda Windows Update-fel 0x8e5e03fa på Windows 10
Åtgärda Windows Update-fel 0x80070659
Åtgärda Windows Update-fel 0x80240439 på Windows 10
Åtgärda Windows Update-fel 0x80070541 på Windows 10
Knappen Fix issues på sidan Windows Update
Åtgärda Windows Update-fel 0x80096004 på Windows 11/10
Fixa Windows Update-fel med hjälp av Microsofts onlinefelsökare
Åtgärda Windows Update-fel 0x80240035
Åtgärda Windows 10 Update Error 0xc1900104 när du installerar Feature Update
Åtgärda Windows Update-fel 0x8007045b på Windows 11/10
Åtgärda Windows Update Error 0x80245006 i Windows 11 eller Windows 10
Så här åtgärdar du Windows Update-fel 0xc1900201
Åtgärda Windows Update-fel 0x80246002 på Windows 10
Fixa Windows Update-fel 0x800f0247 på Windows 11/10
Åtgärda Windows Update-fel 0x800f0845 på Windows 10
Åtgärda Windows Update-fel 0x8007012f på Windows 10
Fixa Windows Update-felkod 0x800700c1
Åtgärda Windows Update Error 0x800703ee
Fixa Windows Update-fel 0x80070bc2 på Windows 11/10
