Åtgärda Windows Update-fel 0x8e5e03fa på Windows 10
Windows Update- problem är förmodligen ett av de allvarligaste problemen som användare måste möta regelbundet. Det beror på att vissa problem är lätta att lösa medan andra kan vara en utmanande uppgift att hantera. Om du stöter på en Windows Update (Windows Update Error Code) -felkod 0x8e5e03fa(0x8e5e03fa) när du försöker uppdatera ditt Windows - system, ger den här guiden dig några förslag som kan hjälpa dig att åtgärda problemet.

Windows 10 Uppdatera felkod 0x8e5e03fa(Update Error Code 0x8e5e03fa)
Det här felet 0x80070490 indikerar en skadad systemfil eller process i Windows Component Store eller i Component-Based Servicing ( CBS ). För att åtgärda det här felet, följ förslagen nedan:
- Kör Windows Update-felsökaren(Windows Update Troubleshooter)
- (Reset SoftwareDistribution)Återställ mapparna SoftwareDistribution och Catroot2
- Kör SFC- och DISM-skanningar
- Återställ Windows Update-komponenterna
- Installera uppdateringen(Update) med superadminkontot
- Installera uppdateringen manuellt
Innan du börjar, skapa en systemåterställningspunkt först. Detta hjälper dig att återställa ändringarna om du någonsin behöver det.
Jag skulle föreslå att du provar dem en efter en. Låt oss se dem i detalj:
1] Kör(Run) Windows Update - felsökaren(Windows Update Troubleshooter)
Operativsystemet Windows(Windows) 10 levereras med ett inbyggt felsökningsverktyg som effektivt kan fixa de vanliga problemen relaterade till Windows -uppdateringen. Det löser vanligtvis problemen eller identifierar åtminstone den verkliga boven. Därför skulle det vara en bra idé att prova det innan du applicerar något annat.
För att köra Windows Update-felsökaren(Windows Update Troubleshooter) , navigera till följande väg, Start > Inställningar (Settings ) > Uppdateringar och säkerhet(Updates and Security) > Felsök.(Troubleshoot.)
Bläddra lite i den högra rutan och välj sedan Windows Update .
Klicka på Kör felsökaren(Run the troubleshooter) och låt Windows lösa problemet automatiskt.
Windows kan ta ett tag att upptäcka problemen, så ha tålamod.
När processen är klar, stäng fönstret och starta om enheten.
Kontrollera om det löser problemet, om inte, gå ner till nästa effektiva lösning.
2] Återställ mapparna SoftwareDistribution(Reset SoftwareDistribution) och Catroot2
Återställ mapparna SoftwareDistribution(Reset the SoftwareDistribution) och Catroot2(Catroot2 folders) och se om det hjälper dig.
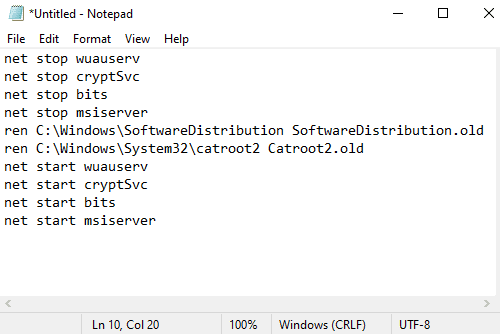
För att göra detta, öppna Anteckningar och kopiera och klistra in följande text -
net stop wuauserv net stop cryptSvc net stop bits net stop msiserver ren C:\Windows\SoftwareDistribution SoftwareDistribution.old ren C:\Windows\System32\catroot2 Catroot2.old net start wuauserv net start cryptSvc net start bits net start msiserver
Klicka på Arkiv (File ) -menyn och välj Spara som(Save as) för att öppna fönstret som visas i ögonblicksbilden nedan.
Välj en lämplig plats och välj sedan Alla filer(All Files) i rullgardinsmenyn Spara som typ .(Save as type)
Skriv sedan WindowsUpdate.bat i textfältet (WindowsUpdate.bat)Filnamn(File name) .
Klicka sedan på knappen Spara(Save) och stäng textredigeringsfönstret.
När batchfilen har skapats, gå till den sparade platsen och högerklicka på filen. Välj(Thereafter) sedan Kör som administratör(Run as administrator) från snabbmenyn.
Om UAC -dialogrutan visas på skärmen, tryck helt enkelt på Ja(Yes) - knappen för att bevilja administrativa rättigheter.
Detta kommer att starta kommandotolken och börja återställa Windows Update- komponenterna direkt.
3] Kör System File Checker(Run System File Checker) och DISM- verktyget
Om uppdateringsfelkoden 0x8e5e03fa(Update Error Code 0x8e5e03fa) fortfarande visas på skärmen kan du köra systemfilskontrollen och DISM-verktyget(DISM tool) . Det skulle korrekt skanna lagringen efter saknade eller korrupta systemfiler. Och sedan kommer det att reparera eller ersätta de skadade systemfilerna automatiskt.
4] Återställ (Reset)Windows Update - komponenterna
Återställ Windows Update-komponenterna(Reset the Windows Update Components) och se om det fungerar för dig.
5] Installera uppdateringen(Update) med hjälp av superadministratörskontot
På ett alternativt sätt kan du använda superadministratörens användarkonto(super administrator user account) för att ladda ner och installera uppdateringarna utan avbrott. Så allt du behöver för att skapa ett nytt användarkonto i din Windows-enhet och sedan logga in med samma konto. Följ instruktionerna nedan för att åtgärda problemet.
Tryck på Win+R kortkommando för att öppna dialogrutan Kör . (Run)Skriv cmd i textfältet(cmd) och tryck sedan på Ctrl+Shift+Enter - genvägstangenten. Detta öppnar kommandotolken med administrativa rättigheter.

I det förhöjda kommandotolksfönstret skriver du följande kommando -
net user administrator /active:yes
Om du trycker på Enter -tangenten aktiveras det inbyggda administratörskontot.
När kommandot slutförts framgångsrikt stänger du kommandotolksfönstret.
Här måste du logga(Sign) ut från ditt Windows . För att göra detta, tryck på Ctrl+Alt+Del och välj alternativet Logga(Sign) ut från motsvarande sida.
Därefter loggar du in igen med ett nytt administratörskonto(Administrator) .
Kontrollera om problemet är åtgärdat nu.
6] Installera uppdateringen manuellt
Alternativt kan du försöka lösa problemet genom att ladda ner och installera den nödvändiga uppdateringen manuellt(downloading and installing the required update manually) från Microsoft Update Catalog .
Jag hoppas att något i den här guiden kan hjälpa dig att fixa den här irriterande felkoden.(I hope something in this guide may helps you to fix this annoying error code.)
Related posts
Åtgärda Windows Update-fel 0x80070422 på Windows 10
Åtgärda Windows Update-fel 0x80070659
Åtgärda Windows Update-fel 0x80240439 på Windows 10
Åtgärda Windows Update-fel 0x80070541 på Windows 10
Åtgärda Windows Update-fel 0xc0020036 på Windows 10
Åtgärda Windows Update-fel 0x80096004 på Windows 11/10
Fixa Windows Update-fel C8000266?
Fixa Windows Update Error 0x800f0905
Åtgärda Windows Update-fel 0x80070246 på Windows 10
Åtgärda Windows Update-fel 0x80240008 på Windows 10
Så här åtgärdar du Windows Update-felkod 80244010
Åtgärda Windows Update-fel 0x800700d8 på Windows 10
Fixa Windows Update-fel 0x80070bc2 på Windows 11/10
Fixa fel 0x80072efe på Windows 10 Update Assistant
Fixa Windows 10 Update felkod 0x80d02002
Åtgärda Windows Update-fel 0x80240035
Åtgärda Windows Update-fel 0x80070436 på Windows 10
Åtgärda Windows Update Error 0x800703ee
Åtgärda Windows Update Error 0x8007010b
Fixa Windows Update-fel 0x800f0247 på Windows 11/10
