Åtgärda Windows Update-fel 0x800f08a
När du uppdaterar Windows kan du ofta stöta på olika typer av uppdateringsfelkoder(Update) där vissa fel är lätta att lösa medan andra tar lite tid att fixa. Nyligen(Recently) rapporterade vissa Windows 11/1011 /10- användare uppdateringsfel(Update) 0x800f0988 , 0x80073701 , 0x800f081f eller 0x800f08a under installationen av en kumulativ uppdatering på sin dator. På(Due) grund av detta problem kan du ha svårt att installera de senaste säkerhetsuppdateringarna och funktionerna på din dator.
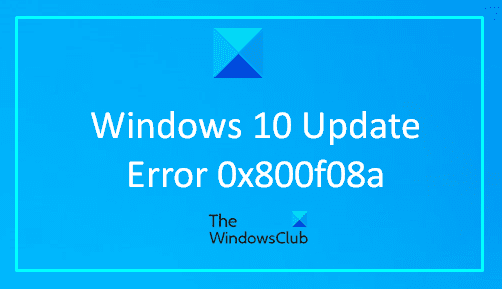
Det här felet uppstår i princip när du försöker installera den senaste uppdateringen av Windows Updates på din dator. Med den här felkoden kan du se följande felmeddelande:
There were some problems installing updates, but we’ll try again later. If you keep seeing this and want to search the web or contact support for information, this may help: (0x800f08a)
I den här guiden kommer vi att förklara alla möjliga sätt som hjälper dig att fixa den här felkoden.
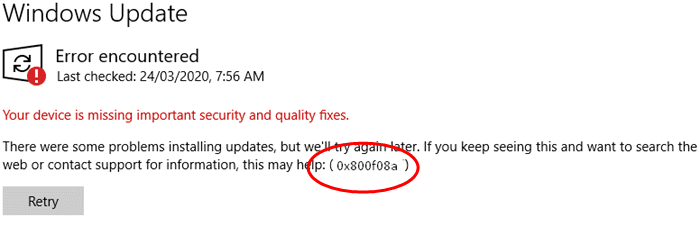
Åtgärda Windows Update-fel 0x800f08a
Om du stöter på något av dessa Windows 11/10 /10-uppdateringsfel när du installerar Windows Update , kan du följa förslagen nedan för att bli av med det här problemet:
- Kör Windows Update-felsökaren(Windows Update Troubleshooter)
- Ladda ner och installera uppdateringen manuellt
- Kör DISM(Run DISM) för att fixa Windows Update - systemfiler
- Kontrollera status för alla Windows Update Services
- Återställ Windows Update-komponenterna(Windows Update Components) .
Låt oss nu se dem i detalj. Jag skulle vilja föreslå att du provar dessa lösningar en efter en.
1] Kör(Run) Windows Update - felsökaren(Windows Update Troubleshooter)
Du måste först köra Windows Update-felsökaren(Windows Update Troubleshooter) med hjälp av instruktionerna nedan och se om det åtgärdar felet 0x800f08a .
I Windows 11 :
- Öppna Windows-inställningar (Windows Settings ) > System > Troubleshoot > Additional troubleshooters.
- Leta upp Windows Update Troubleshooter
- Tryck nu på Kör felsökaren(Run the troubleshooter) och låt Windows fixa problemet automatiskt.
- När processen är klar, stäng inställningsfönstret och starta om enheten.
I Windows 10 :
- Öppna Windows-inställningar (Windows Settings ) > Uppdateringar och säkerhet(Updates and Security) > Troubleshoot > Additional troubleshooters.
- Gå till den högra rutan och välj Windows Update.
- Tryck nu på Kör felsökaren(Run the troubleshooter) och låt Windows fixa problemet automatiskt. Det kan ta lite tid att upptäcka problemen, så ha tålamod.
- När processen är klar, stäng inställningsfönstret och starta om enheten.
Om felsökning av Windows Update inte löser problemet, fortsätt med nästa effektiva lösning.
2 ] Ladda(] Manually) ner och installera uppdateringen manuellt
Den här lösningen innebär att du manuellt laddar ner från Microsoft Update Catalog(manually download from the Microsoft Update Catalog) , uppdateringen som inte kan installeras och som följaktligen utlöser Windows Update Error 0x80070bc2 och sedan installerar uppdateringen på din Windows-dator.
3] Kör DISM(Run DISM) för att fixa Windows Update - systemfiler
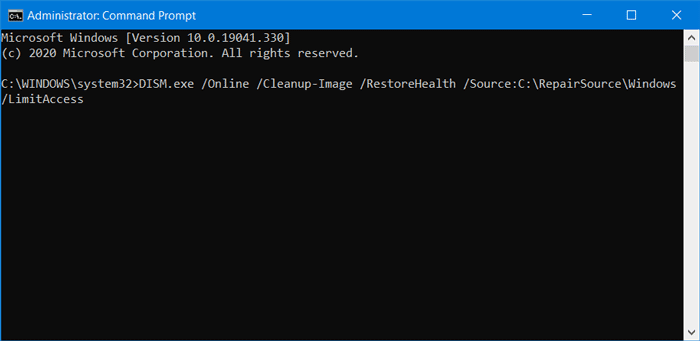
Deployment Image Servicing and Management eller DISM- verktyg kan hjälpa dig att fixa korrupta Windows Update- systemfiler. Eftersom det är ett förinstallerat kommandoradsverktyg behöver du inte installera det för detta ändamål. Med detta sagt bör du följa vår handledning för detaljer för att fixa korrupta Windows Update-systemfiler med hjälp av DISM-verktyget .
4] Kontrollera(Check) statusen för alla Windows Update Services
Det finns tre tjänster du bör kontrollera när du får den här felkoden. Dom är -
- Windows uppdatering,
- DCOM Server Process Launcher och
- RPC Endpoint Mapper.
Den första är direkt kopplad till Windows Update , och de två sista tjänsterna är beroenden.
Förutom den direkta tjänsten bör du hitta beroenden för Windows Update-tjänsten(find the dependencies of Windows Update service) och se till om de körs eller inte.
För att komma igång, sök efter "tjänster" i sökrutan(Taskbar) i Aktivitetsfältet och klicka på sökresultatet. Efter att ha öppnat fönstret Tjänster(Services) , ta reda på Windows Update , DCOM Server Process Launcher och RPC Endpoint Mapper . Kontrollera om de är igång eller inte.

Om inte, måste du starta dessa tjänster en efter en.
5] Återställ (Reset)Windows Update - komponenterna
Tyvärr, om Windows Update -felet 0x800f08a fortfarande inte är löst, kan du återställa Windows Update-komponenterna till standard(reset the Windows Update Components to default) och kontrollera om problemet är löst nu.
Jag hoppas att den här guiden hjälpte dig att lösa problemet.(I hope this guide helped you to solve the issue.)
Related posts
Fixa Windows 10 Update Error 0x800703F1
Fixa Windows Update-fel C8000266?
Åtgärda Windows Update Error 0x80070005
Så här åtgärdar du Windows Update-fel 0xc1900201
Så här åtgärdar du Windows Update-felkod 80244010
Åtgärda Windows Update-fel 0x80240035
Åtgärda Windows Update Error 0x8007042B
Åtgärda Windows Update-fel 0x800F0922
Fixa Windows Update Error 0x800f0989 på Windows 11/10
Så här fixar du Windows Update Error Code 0x8024402c
Åtgärda Windows Update-fel 0x80096004 på Windows 11/10
Åtgärda Windows Update-fel 0x80248014
Åtgärda Windows Update Error 0x80245006 i Windows 11 eller Windows 10
Fixa Windows 10 Update felkod 0x80d02002
Åtgärda Windows Update-felkod 8024a112
Fixa fel 0x80072efe på Windows 10 Update Assistant
Åtgärda Windows Update-fel 0x80070422 på Windows 10
Åtgärda Windows Update Error 0x8007010b
Åtgärda Windows Update-fel 0x80072EE2
Åtgärda Windows Update Error 0x800703ee
