Åtgärda Windows Update-fel 0x80072EE2
När du försöker ladda ner Windows 10 Update , om du får en felkod 0x80072EE2 , är det något som blockerar uppdateringstjänsten(Update) på Windows och hindrar den från att ansluta till Microsoft Server . Den här felkoden betyder ERROR_INTERNET_TIMEOUT , och tillsammans med detta kan du få ett meddelande eftersom Windows Update stötte på ett okänt fel(Windows Update encountered an unknown error) eller att Windows inte kunde söka efter nya uppdateringar(Windows could not search for new updates) . I den här guiden kommer vi att dela hur du fixar Windows Update Error 80072EE2 .
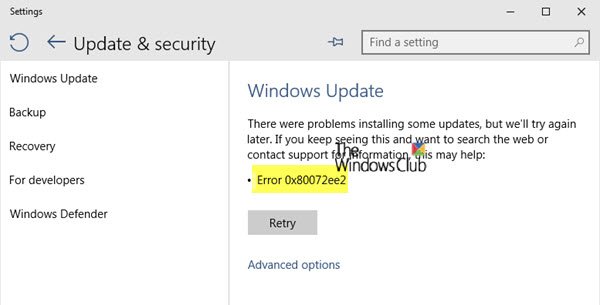
Windows Update-fel 0x80072EE2
1] Starta om(Restart) din Windows -dator och se till att Internet fungerar
Chansen är stor att Windows 10 inte kan ansluta till internet ordentligt. Du kan skylla på att din DNS(blame it to your DNS) inte kan lösas till rätt Windows-server . I vilket fall som helst, starta om din internetanslutning eller använd en annan anslutning och starta om datorn och se om det hjälper.
2] Kör Windows Update Troubleshooter(Run Windows Update Troubleshooter)
Kör den här inbyggda Windows Update-felsökaren för att fixa de vanligaste uppdateringsproblemen(Update) i Windows 10 .
3] Kör Microsofts felsökare online
Du kan också fixa Windows Update-fel(Windows Update Errors) med hjälp av Microsofts onlinefelsökare. Det kommer att skanna din dator efter problem och åtgärda problemen.
4] Starta om BITS Service
BITS eller Background Intelligent Transfer Service är en del av Windows Update -tjänsten som hanterar bakgrundsnedladdning av Windows Update , skanna efter nya uppdateringar och så vidare. Om din Windows Update misslyckas flera gånger, kanske du vill starta om BITS -tjänsten. Du behöver administratörsbehörighet för att slutföra detta.

- Starta Windows Services -konsolen genom att skriva services.msc i Kör(Run) -prompten och tryck på Enter - tangenten.
- Sök efter Background Intelligent Transfer Service. Dubbelklicka för att öppna Egenskaper(Properties) . Standardstarttypen är Manuell(Startup) . _(Manual)
- Stoppa(Stop) och starta sedan denna(Start) tjänst med(Service) hjälp av de medföljande knapparna.
hjälper detta?
Om inte, ställ in starttypen på Automatisk (fördröjd)(Automatic (Delayed)) och klicka på Verkställ. Använd sedan Stopp(Stop) -knappen för att stoppa tjänsten(Service) och använd sedan Start- knappen för att starta om tjänsten.
5] Inaktivera antivirus tillfälligt
Antivirus- och säkerhetsprogram(Security) är kända för att utlösa felkoder när en uppdatering pågår. Du kan antingen inaktivera sådan programvara eller helt avinstallera dem tills du åtgärdar uppdateringsproblemen(Update) .
6] Försök(Try) att uppdatera i Clean Boot State
Starta i Clean Boot State och kör Windows Updates . Det är mycket troligt att detta kan fungera. Detta hjälper dig att hålla kontakten med internet, ladda ner och installera uppdateringarna med minsta möjliga konfliktproblem.
Låt oss veta om dessa förslag hjälpte dig att lösa denna felkod 0x80072EE2.(Let us know if these suggestions helped you to resolve this error code 0x80072EE2.)
Related posts
Fixa Windows 10 Update Error 0x800703F1
Fixa Windows Update-fel C8000266?
Åtgärda Windows Update Error 0x80070005
Så här åtgärdar du Windows Update-fel 0xc1900201
Så här åtgärdar du Windows Update-felkod 80244010
Så här fixar du Windows Update Error Code 0x80070012
Åtgärda Windows Update-fel 80072EFE
Åtgärda Windows Update Error 0x80245006 i Windows 11 eller Windows 10
Åtgärda Windows Update-felkod 800F0A13
Windows Update Error 0x800B0101, installationsprogrammet stötte på ett fel
Fixa Windows 10 Update felkod 0x80d02002
Fixa Windows Update-felkod 0xd0000034
Fixa fel 0x80072efe på Windows 10 Update Assistant
Åtgärda Windows Update Error 0x8007010b
Åtgärda Windows Update-fel 0x80240439 på Windows 10
Åtgärda Windows Update-fel 0x80096004 på Windows 11/10
Åtgärda Windows Update Error 0x80080008
Åtgärda Windows Update-felkod 8024a112
Åtgärda Windows Update-fel 0x80070659
Fixa Windows 10 Update Error 0x800705B3
