Åtgärda Windows Update-fel 0x8007045b på Windows 11/10
Om du stöter på felkoden 0x8007045b( 0x8007045b) när du försöker installera vissa uppdateringar(install certain updates) eller efter en misslyckad uppgradering till Windows 11/10 från en äldre Windows-version , är det här inlägget avsett att hjälpa dig. I det här inlägget kommer vi att identifiera möjliga orsaker samt tillhandahålla lämpliga lösningar som du kan försöka åtgärda problemet. Felsträngsbeskrivningen kan(Error String Description) vara:
0x8007045B -2147023781 – ERROR_SHUTDOWN_IN_PROGRESS
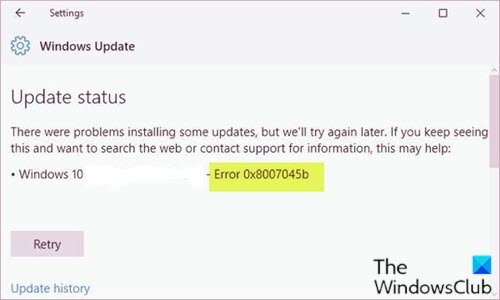
Du kan stöta på Windows Update-felet 0x8007045b på grund av en eller flera (men inte begränsat till) av följande kända orsaker;
- Systemfil korruption.
- Windows Update-fel.
- Tredje parts säkerhetsprogramvaruinterferens.
Åtgärda Windows Update-fel 0x8007045b
Om du står inför detta Windows Update -fel 0x8007045b-problem kan du prova våra rekommenderade lösningar i den ordning som presenteras nedan för att lösa problemet.
- Kör Windows Update Felsökare
- Utför SFC- och DISM-skanning
- Disable/Uninstall 3rd säkerhetsprogramvara från tredje part (om tillämpligt)
- Rensa Windows Update-cachen
- Utför en nystart(Fresh Start) , reparation på plats(In-place) eller molnåterställning(Cloud Reset)
Låt oss ta en titt på beskrivningen av den involverade processen för var och en av de listade lösningarna.
1] Kör Windows Update Troubleshooter(Run Windows Update Troubleshooter)
Den här lösningen kräver att du kör den inbyggda Windows Update-felsökaren och se om det hjälper till att lösa problemet med Windows Update-fel 0x8007045b(Windows Update error 0x8007045b) .
2] Utför SFC- och DISM-skanning
Om du har systemfilfel kan du stöta på Windows Update-felet 0x8007045b(Windows Update error 0x8007045b) .
SFC /DISM är ett verktyg i Windows som låter användare söka efter korruption i Windows - systemfiler och återställa skadade filer.
För enkelhet och bekvämlighet kan du köra skanningen med hjälp av proceduren nedan.
- Tryck på Windows-tangenten + R.
- I dialogrutan Kör skriver du anteckningar(notepad) och trycker på Enter för att öppna Anteckningar.
- Kopiera och klistra in syntaxen nedan i textredigeraren.
@echo off date /t & time /t echo Dism /Online /Cleanup-Image /StartComponentCleanup Dism /Online /Cleanup-Image /StartComponentCleanup echo ... date /t & time /t echo Dism /Online /Cleanup-Image /RestoreHealth Dism /Online /Cleanup-Image /RestoreHealth echo ... date /t & time /t echo SFC /scannow SFC /scannow date /t & time /t pause
- Spara filen med ett namn och lägg till filtillägget .bat – t.ex.; (.bat)SFC_DISM_scan.bat .
- Kör batchfilen med administratörsbehörighet(run the batch file with admin privilege) upprepade gånger (högerklicka på den sparade filen och välj Kör som administratör(Run as Administrator) från snabbmenyn) tills den inte rapporterar några fel.
- Starta om din PC.
Vid start, försök att uppdatera igen. Om felet kvarstår, fortsätt med nästa lösning.
3 ] Disable/Uninstall 3rd säkerhetsprogramvara från tredje part (om tillämpligt)
Brandvägg och antivirus är viktiga för din systemsäkerhet, men ibland kan dessa program störa Windows 10 och orsaka att det här felet visas.
McAfee , AVAST och Comodo är alla kända för att orsaka just detta problem. I det här fallet, för att åtgärda det här problemet, måste du ta bort alla antivirusprogram från tredje part från din dator med hjälp av det dedikerade borttagningsverktyget för(removal tool) att ta bort alla filer som är associerade med ditt antivirusprogram.
Om det här felet löses av att ta bort antivirusprogrammet kan du nu installera samma antivirus igen, eller så kan du byta till en alternativ programvara eller ännu bättre hålla dig till Windows 10 inbyggt AV-program – Windows Defender .
4] Rensa (Clear)Windows Update- cachen /komponenterna
Mappen Software Distribution(Software Distribution folder) i Windows 10 operativsystem är en mapp som finns i Windows-katalogen(Windows directory) och används för att tillfälligt lagra filer som kan behövas för att installera Windows Update på din dator. Denna lösning kräver att du rensar innehållet i mappen Software Distribution(clear the contents of the Software Distribution folder) och sedan försöker uppdateringsprocessen igen. Om felet fortfarande är olöst, fortsätt med nästa lösning.
5] Utför(Perform) en nystart(Fresh Start) , reparation på plats(In-place) eller molnåterställning(Cloud Reset)
Vid denna tidpunkt, om felet fortfarande är olöst, beror det troligen på någon form av systemkorruption som inte kan lösas på konventionellt sätt. I det här fallet kan du prova Fresh Start, reparation på plats(Fresh Start, In-place upgrade repair) för att återställa alla Windows - komponenter. Dessutom, om du kör Windows 10 version 1909 och senare, kan du prova Cloud Reset(try Cloud Reset) och se om det hjälper.
Any of these solutions should work for you!
Related posts
Åtgärda Windows Update-fel 0x80070422 på Windows 10
Åtgärda Windows Update-fel 0x8e5e03fa på Windows 10
Åtgärda Windows Update-fel 0x80070659
Åtgärda Windows Update-fel 0x80240439 på Windows 10
Åtgärda Windows Update-fel 0x80070541 på Windows 10
Åtgärda Windows Server Update Services-felkod 0x80072EE6
Fixa Windows Update-fel 0x800704c7 på Windows 11/10
Fixa Windows Update-fel 0x800f0247 på Windows 11/10
Åtgärda Windows Update-fel 0x800f0831
Åtgärda Windows Update Error 0x80245006 i Windows 11 eller Windows 10
Åtgärda Windows Update Error 0x8007010b
Åtgärda Windows Update-fel 0x80240008 på Windows 10
Fixa Windows 10 Update Error 0x800703F1
Åtgärda Windows Update-fel 0x800f0845 på Windows 10
Åtgärda Windows Update-felkod 0x80240016
Åtgärda Windows Update Error 0x800703ee
Åtgärda Windows Update Error 0x8007042B
Åtgärda Windows Update-fel 0x800700d8 på Windows 10
Åtgärda Windows Update-fel 0x8007043c
Fixa Windows Update-fel 0x80070bc2 på Windows 11/10
