Åtgärda Windows Update-fel 0x80070436 på Windows 10
Windows-uppdateringar är avgörande för stabiliteten och smidig drift av Windows 10 OS. Så om du stöter på felkoden 0x80070436( 0x80070436) när du försöker installera uppdateringar på din Windows 10-enhet, är det här inlägget tänkt att hjälpa dig. I det här inlägget kommer vi att identifiera möjliga orsaker samt tillhandahålla lämpliga lösningar som du kan försöka åtgärda problemet.
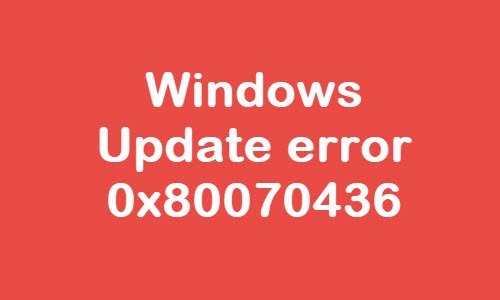
Windows Update-fel 0x80070436
Om du står inför detta Windows Update-fel 0x80070436(Windows Update error 0x80070436) kan du prova våra rekommenderade lösningar i den ordning som visas nedan för att lösa problemet.
- Kör Windows Update Felsökare
- Rensa Windows Update-cachen
- Kör DISM
- Kontrollera(Check Windows Update) status för Windows Update Services
- Installera i Clean Boot State
- Utför en nystart(Fresh Start) , reparation på plats(In-place) eller molnåterställning(Cloud Reset)
Låt oss ta en titt på beskrivningen av den involverade processen för var och en av de listade lösningarna.
1] Kör Windows Update Troubleshooter(Run Windows Update Troubleshooter)
Den här lösningen kräver att du kör den inbyggda Windows Update-felsökaren och se om det hjälper till att lösa problemet med Windows Update-fel 0x80070436(Windows Update error 0x80070436) .
2] Rensa Windows Update-cachen
Mappen Software Distribution(Software Distribution folder) i Windows 10 operativsystem är en mapp som finns i Windows-katalogen(Windows directory) och används för att tillfälligt lagra filer som kan behövas för att installera Windows Update på din dator. Denna lösning kräver att du rensar innehållet i mappen Software Distribution(clear the contents of the Software Distribution folder) och sedan försöker uppdateringsprocessen igen. Om Windows Update-felet 0x80070436(Windows Update error 0x80070436) fortfarande inte är löst, fortsätt med nästa lösning.
3] Kör DISM
Systemfilskorruption(System) kan också göra att den här felkoden visas. Fixa skadade Windows Update-systemfiler med DISM Tool.
4] Kontrollera(Check Windows Update) status för Windows Update Services
Öppna Windows Services Manager och kontrollera att Windows Update- relaterade tjänster som Windows Update , Windows Update Medic , Update Orchestrator Services, etc inte är inaktiverade.
Standardkonfigurationen på en fristående Windows 10-dator är följande:
- Windows Update Service – Manual ( utlöst(Triggered) )
- Windows Update Medic Services – Manual
- Kryptografiska tjänster – Automatisk
- Bakgrund Intelligent Transfer Service – Manual(Background Intelligent Transfer Service – Manual)
- DCOM Server Process Launcher – Automatisk(DCOM Server Process Launcher – Automatic)
- RPC Endpoint Mapper – Automatisk
- Windows Installer – Manual.
Detta kommer att säkerställa att de nödvändiga tjänsterna är tillgängliga.
Förutom den direkta tjänsten bör du hitta beroenden för Windows Update-tjänsten(find the dependencies of Windows Update service) och se till om de körs eller inte.
För att komma igång, sök efter "tjänster" i sökrutan(Taskbar) i Aktivitetsfältet och klicka på sökresultatet. Efter att ha öppnat fönstret Tjänster(Services) , ta reda på Windows Update , DCOM Server Process Launcher och RPC Endpoint Mapper . Kontrollera om de är igång eller inte.

Om inte, måste du starta dessa tjänster en efter en.
5] Installera i Clean Boot State
Utför en ren start(Perform a Clean Boot) och sedan efter uppdateringar(Check for Updates) och se om det fungerar för dig.
Windows Update fails to install or will not download in Windows 10
6] Utför(Perform) en nystart(Fresh Start) , reparation på plats(In-place) eller molnåterställning(Cloud Reset)
Vid denna tidpunkt, om felet fortfarande är olöst, beror det troligen på någon form av systemkorruption som inte kan lösas på konventionellt sätt. I det här fallet kan du prova Fresh Start, reparation på plats(Fresh Start, In-place upgrade repair) för att återställa alla Windows - komponenter. Dessutom, om du kör Windows 10 version 1909 och senare, kan du prova Cloud Reset(try Cloud Reset) och se om det hjälper.
PS : Fler tips här för att felsöka Windows Updates-fel i Windows 10.
Related posts
Åtgärda Windows Update-fel 0x80070422 på Windows 10
Åtgärda Windows Update-fel 0x8e5e03fa på Windows 10
Åtgärda Windows Update-fel 0x80070659
Åtgärda Windows Update-fel 0x80240439 på Windows 10
Åtgärda Windows Update-fel 0x80070541 på Windows 10
Åtgärda Windows Update-fel 0x80071160
Fixa Windows Update Error 0x8007065e; Det gick inte att installera funktionsuppdateringen
Åtgärda Windows Update-fel 0x80096004 på Windows 11/10
Åtgärda Windows Update-fel 0x800f0845 på Windows 10
Åtgärda Windows Update-fel 0x8007045b på Windows 11/10
Åtgärda Windows Update-fel 0x800f0831
Åtgärda Windows Update Error 0x80080008
Fixa Windows Update-fel 0x80070bc2 på Windows 11/10
Åtgärda Windows Update-felkod 0x80240016
Åtgärda Windows Update-fel 0x80070437
Knappen Fix issues på sidan Windows Update
Åtgärda Windows Update-fel 0x800f0984 på Windows 10
Åtgärda Windows Update-fel 0x8007043c
Åtgärda Windows Update Error 0x80070005
Åtgärda Windows Update-fel 0x8024401f på Windows 10
