Åtgärda Windows Update Error 0x80073712 på Windows 11/10
Många gånger blir systemfiler skadade, och om Windows -uppgraderingsprocessen finner systemets integritet tvivelaktig, kan uppdateringen, uppgraderingen eller installationen misslyckas med felkoden 0x80073712. (error code 0x80073712.)Det betyder att en fil som behövs av Windows Setup eller Windows Update sannolikt är skadad eller saknas. Här är den fungerande fixen som hjälper dig att lösa problemet på din Windows 11/10-dator.
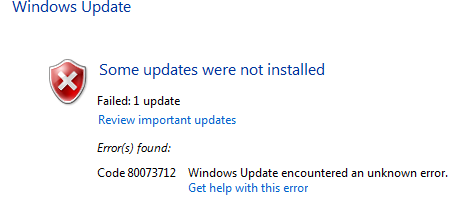
Windows Update-fel 0x80073712
För att fixa Windows Update -fel 0x80073712, följ dessa steg:
- Kör DISM Tool
- Kör systemfilsgranskaren
- Reparera hårddiskfel
- Kör Windows Update Troubleshooter
- Kör Microsofts felsökare online
- Starta om Windows Update-tjänsten
- Skanna datorn efter skadlig programvara
Fortsätt läsa om du vill veta mer om dessa steg.
1] Kör DISM-verktyget
När du kör DISM-verktyget kommer det att reparera Windows System Image(repair Windows System Image) och Windows Component Store i Windows 10 . Du kommer att ha olika alternativ inklusive /ScanHealth, /CheckHealth och /RestoreHealth . I en förhöjd kommandotolk måste du köra följande kommando:
DISM.exe /Online /Cleanup-image /Restorehealth
När du kör det här verktyget skapas en logg på C:WindowsLogsCBSCBS.log. Denna process tar cirka 15 minuter eller mer beroende på graden av korruption.
Även om chanserna är mindre, om din Windows Update-klient redan är trasig(Windows Update client is already broken) kommer du att uppmanas att använda en Windows - installation som körs som reparationskälla eller använda en Windows sida vid sida-mapp från en nätverksresurs, som källan till filerna . I det här fallet måste du köra ett avancerat kommando istället för att reparera en trasig Windows Update :
DISM.exe /Online /Cleanup-Image /RestoreHealth /Source:C:\RepairSource\Windows /LimitAccess
2] Kör systemfilsgranskaren
Att köra SFC kommer att reparera skadade eller skadade Windows-filer. Du måste köra det här kommandot från en förhöjd CMD , dvs. En kommandotolk som startas med administratörsrättigheter.
3] Reparera hårddiskfel
Om din hårddisk har problem med integriteten kommer uppdateringen att misslyckas eftersom systemet kommer att tro att det inte är hälsosamt. Du bör köra chkdsk i kommandotolken t för att lösa dessa problem.
4] Kör Windows Update Troubleshooter(Run Windows Update Troubleshooter)
Du bör köra den inbyggda Windows Update-felsökaren och se om det hjälper dig.
5] Kör Microsofts felsökare online
Du kan också fixa Windows Update-fel(Windows Update Errors) med hjälp av Microsofts onlinefelsökare. Kanske kommer detta att hjälpa.
6] Starta om Windows Update-tjänsten
Du kan prova att starta om Windows Update -tjänsten för att åtgärda det här problemet. Om det finns några interna problem angående denna tjänst, finns det en chans att felet uppstår. Gör därför följande för att starta om Windows Update -tjänsten:
- Sök efter tjänster (services ) i sökrutan i Aktivitetsfältet.
- Klicka(Click) på det enskilda sökresultatet.
- Dubbelklicka på Windows Update -tjänsten.
- Klicka på knappen Stopp .(Stop )
- Klicka på Start- knappen.
- Klicka på OK -knappen.
Efter det, kontrollera om det löser problemet eller inte.
7] Skanna datorn efter skadlig programvara
Ibland kan skadlig programvara och virus orsaka detta problem på din Windows-dator. Därför rekommenderas det att skanna din dator med ett pålitligt antivirusprogram för att åtgärda det här problemet.
Vad är felkoden 0x80073712?
Windows Update visar felkoden 0x80073712 när du har en skadad Windows -uppdatering på din dator. Det här felet kan uppstå på Windows 11/10/8/7 PC när du försöker ladda ner och installera de senaste uppdateringarna.
Hur fixar jag en skadad Windows Update ?
För att fixa en skadad Windows Update måste du köra DISM- verktyget, SFC -skanning, Windows Update Troubleshooter , etc. Förutom dessa kan du starta om Windows Update -tjänsten och skanna din dator efter skadliga filer.
Låt oss veta om den här guiden hjälpte dig att lösa problemet.(Let us know if this guide helped you solve the issue.)
Related posts
Åtgärda fel vid installation, uppdatering eller uppgradering av Windows
Åtgärda Windows Update-felkod 0x80073712
Åtgärda Windows Setup-felkod 0x80070006
Åtgärda felkod 0x80070017 under installation, uppdatering, systemåterställning
Åtgärda skrivarinstallationsfel 0x000003eb
Åtgärda Windows Update-felkod 0x8007025D-0x2000C
Fixa Windows Update Error 0x800f0989 på Windows 11/10
Fixa Windows 10 Update Failure Error Code 0x80004005
Fixa Windows Update-fel C8000266?
Fixa Windows Update-felkod 0x80072efe
Åtgärda Windows Update-felkod 800F0A13
Åtgärda skrivarinstallationsfel 0x00000057 [LÖST]
Åtgärda Windows Update-fel 0x80248014
Fixa Windows Update Error 0x80070020
Fixa Windows Update Error 0x80246010 på Windows 10
Åtgärda Windows Update-felkod 8024a112
Åtgärda Windows Update-fel 80072EFE
Fixa Windows Upgrade Assistant Error 0xC1900200
Fixa Windows Update Error 0x8007065e; Det gick inte att installera funktionsuppdateringen
Fixa Windows Update Error 0x800f0905
