Åtgärda Windows Update Error 0x80070026
Om du möter Windows Update Error 0x80070026 när du laddar ner/installerar uppdateringar, är du på rätt plats eftersom vi idag kommer att se hur du löser problemet. Det finns ingen speciell orsak till det här problemet, men korruptionen av systemfiler är den mest sannolika orsaken så utan att slösa någon tid låt oss se hur du fixar Windows Update Error 0x80070026(Fix Windows Update Error 0x80070026) med hjälp av guiden nedan.
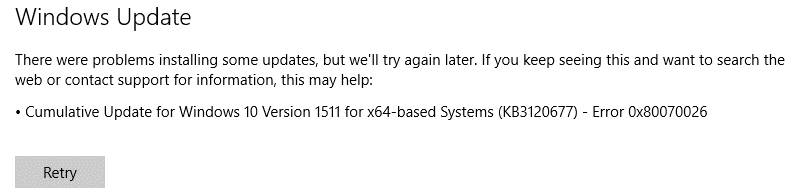
Åtgärda Windows Update Error 0x80070026
Se till att skapa en återställningspunkt(create a restore point) ifall något går fel.
Metod 1: Kör SFC och CHKDSK(Method 1: Run SFC and CHKDSK)
1. Öppna Kommandotolken(Command Prompt) . Användaren kan utföra detta steg genom att söka efter 'cmd' och sedan trycka på Enter.

2. Skriv nu följande i cmd och tryck enter:
Sfc /scannow sfc /scannow /offbootdir=c:\ /offwindir=c:\windows

3. Vänta(Wait) tills ovanstående process är klar och när du är klar startar du om din dator.
4. Kör sedan CHKDSK för att fixa filsystemfel(CHKDSK to Fix File System Errors) .
5. Låt processen ovan slutföras och starta om datorn igen för att spara ändringarna.
Metod 2: Inaktivera antivirus och brandvägg tillfälligt(Method 2: Temporarily Disable Antivirus and Firewall)
Ibland kan antivirusprogrammet(Antivirus) orsaka ett fel,(an error, ) och för att verifiera så är det inte fallet här. Du måste inaktivera ditt antivirus under en begränsad tid så att du kan kontrollera om felet fortfarande visas när antiviruset är avstängt.
1. Högerklicka på ikonen( Antivirus Program icon) för antivirusprogram i systemfältet och välj Inaktivera.(Disable.)

2. Välj sedan den tidsram under vilken antivirusprogrammet ska förbli inaktiverat.( Antivirus will remain disabled.)

Obs:(Note:) Välj minsta möjliga tid, till exempel 15 minuter eller 30 minuter.
3. När du är klar, försök igen att ansluta för att öppna Google Chrome och kontrollera om felet löser sig eller inte.
4. Sök efter kontrollpanelen från startmenyns(Start Menu) sökfält och klicka på den för att öppna kontrollpanelen.( Control Panel.)

5. Klicka sedan på System och säkerhet( System and Security) och klicka sedan på Windows-brandväggen.(Windows Firewall.)

6. Från den vänstra fönsterrutan klickar du på Slå på eller av Windows-brandväggen.( Turn Windows Firewall on or off.)

7. Välj Stäng av Windows-brandväggen och starta om datorn.(Select Turn off Windows Firewall and restart your PC.)

Försök igen att öppna Google Chrome och besök webbsidan som tidigare visade felet. ( error. )Om metoden ovan inte fungerar, följ samma steg för att slå på din brandvägg igen.( turn on your Firewall again.)
Metod 3: Kör DISM(Method 3: Run DISM)
1. Öppna Kommandotolken(Command Prompt) . Användaren kan utföra detta steg genom att söka efter 'cmd' och sedan trycka på Enter.
2. Skriv följande kommando i cmd och tryck enter efter varje:
Dism /Online /Cleanup-Image /CheckHealth Dism /Online /Cleanup-Image /ScanHealth Dism /Online /Cleanup-Image /RestoreHealth

3. Låt DISM- kommandot köras och vänta tills det är klart.
4. Om kommandot ovan inte fungerar, försök med följande:
Dism /Image:C:\offline /Cleanup-Image /RestoreHealth /Source:c:\test\mount\windows Dism /Online /Cleanup-Image /RestoreHealth /Source:c:\test\mount\windows /LimitAccess
Obs: (Note:) Byt(Replace) ut C:RepairSourceWindows med din reparationskälla ( Windows installations-(Windows Installation) eller återställningsskiva(Recovery Disc) ).
5. Starta om datorn för att spara ändringarna och se om du kan åtgärda Windows Update Error 0x80070026.(Fix Windows Update Error 0x80070026.)
Metod 4: Byt namn på SoftwareDistribution(Method 4: Rename SoftwareDistribution)
1. Öppna Kommandotolken(Command Prompt) . Användaren kan utföra detta steg genom att söka efter 'cmd' och sedan trycka på Enter.
2. Skriv nu följande kommandon för att stoppa Windows Update Services och tryck sedan på Retur(Enter) efter varje kommando:
nätstopp
wuauserv nätstopp cryptSvc nätstoppbitar
nätstopp
msiserver

3. Skriv sedan följande kommando för att byta namn på SoftwareDistribution Folder och tryck sedan på Retur(Enter) :
ren C:\Windows\SoftwareDistribution SoftwareDistribution.old
ren C:\Windows\System32\catroot2 catroot2.old

4. Skriv slutligen följande kommando för att starta Windows Update Services och tryck på Retur(Enter) efter varje kommando:
nätstart
wuauserv nätstart cryptSvc nätstartbitar
nätstart
msiserver

5. Starta om datorn för att spara ändringarna.
Rekommenderad:(Recommended:)
- Det går inte att tömma papperskorgen efter Windows 10 Creators Update(Unable to empty Recycle Bin after Windows 10 Creators Update)
- Stäng av Windows 10 utan att installera uppdateringar(Shut Down Windows 10 without installing updates)
- Åtgärda DISM-fel 14098 Component Store har skadats(Fix DISM Error 14098 Component Store has been corrupted)
- Fixa Windows Update Error 0x80070020(Fix Windows Update Error 0x80070020)
Det är det du har lyckats fixa Windows Update Error 0x80070026(Fix Windows Update Error 0x80070026) men om du fortfarande har några frågor angående den här guiden får du gärna fråga dem i kommentarsavsnittet.
Related posts
Fixa Windows Update-felkod 0x80072efe
Så här åtgärdar du Windows Update-fel 80072ee2
Fixa Windows Update Error 0x80070020
Åtgärda Windows Update-fel 0x800704c7
Åtgärda Windows Update Error 0x80246002
Fixa Windows 10 Update Error 0x80070422
Så här åtgärdar du programfel 0xc000007b
Åtgärda Windows Update-fel 0xc8000222
Fixa Windows Store-felkod 0x803F8001
Åtgärda installationsfelet för Windows Update 0x8007012a
[LÄST] Windows Update-fel 0x80010108
Fix Det gick inte att installera nätverksadapterfelkod 28
Åtgärda BAD_SYSTEM_CONFIG_INFO-fel
Åtgärda U-Verse Modem Gateway Authentication Failure Error
Fixa Windows 10 Update Error 0x800705b4
Åtgärda Windows Update Error 0x8024a000
Åtgärda uppdateringsfel 0x80888002 på Windows 11
Åtgärda Windows Update Error 0x80070005
6 sätt att åtgärda väntande transaktionsfel i Steam
Åtgärda Windows Update-fel 80246008
