Åtgärda Windows Store-fel 0x80072ee7
Du kan möta Windows Store -fel 0x80072ee7 efter att du har uppdaterat ditt Windows - operativsystem eller(System) när du installerar en ny applikation från Microsoft Store -appen. Mestadels(Mostly) är det relaterat till Windows -uppdateringsfel eller Microsoft -uppdateringsfel. Ibland kan problemet vara med DNS eller statiska DNS- poster i HOSTS -filen. Få användare har rapporterat att reparationsinstallationen av Windows 10 har fixat Microsoft Store -felet 0x80072ee7 i deras Windows 10 - dator. Läs nedan för att lära dig detta och mer!

Så här åtgärdar du Windows Store-fel 0x80072ee7(How to Fix Windows Store Error 0x80072ee7)
I den här artikeln kommer du att lära dig orsakerna till Microsoft Store -fel 0x80072ee7 tillsammans med felsökningsmetoderna. Felet kan se ut så här:
Kontrollera din anslutning(Check your connection)
Microsoft Store måste vara online. Det verkar som att du inte är det. Felkod 0x80072f30(Microsoft store needs to be online. It looks like you’re not. Error Code 0x80072f30)
Innan du går igenom metoderna, här är några skäl som bidrar till Store error 0x80072ee7 i din Windows 10-dator. Analysera dem djupt så att du kan bidra med lämpliga felsökningsmetoder i enlighet med detta.
- Proxyserverstörning.
- Inkompatibla DNS-adresser.
- Förekomst av virus eller skadlig kod.
- Föråldrade eller inkompatibla drivrutiner.
- Konflikter i Microsoft Store-appen.
Nu, här är några effektiva felsökningsriktlinjer som hjälper dig att fixa Microsoft Store -fel. Följ dem i samma ordning för att uppnå bästa resultat.
Metod 1: Kör Windows Store Apps Felsökare(Method 1: Run Windows Store Apps Troubleshooter)
Det bästa sättet att lösa eventuella Microsoft Store -fel är att felsöka dem med hjälp av ett inbyggt felsökningsverktyg. Detta kommer att hitta och reparera alla butiksrelaterade problem i din dator.
1. Tryck på Windows + I keys samtidigt för att starta Inställningar(Settings) .
2. Klicka på rutan Uppdatering och säkerhet(Update & Security) , som visas.

3. Gå till Felsökningsmenyn (Troubleshoot ) från den vänstra rutan.
4. Välj Windows Store-appar(Windows Store Apps) och klicka på knappen Kör felsökaren(Run the troubleshooter) som markerats nedan.

5. Vänta(Wait) några minuter eftersom felsökaren börjar Upptäcka problem(Detecting problems) .

6. Följ instruktionerna på skärmen(on-screen instructions) för att åtgärda problemet. När processen är klar, starta om (restart) din dator(your PC) .
Läs också: (Also Read:) Så här ändrar du PIN-koden i Windows 11(How to Change PIN in Windows 11)
Metod 2: Inaktivera VPN(Method 2: Disable VPN )
Du kan använda virtuella privata nätverk(Private Networks) för att förhindra datastöld och sekretess för dem du använder internet. Men de kan orsaka Microsoft Store-fel(store error) 0x80072ee7 om du använder ett VPN -nätverk. Gå igenom vår guide för att inaktivera VPN på Windows 10(to disable VPN on Windows 10) .
Metod 3: Inaktivera proxy(Method 3: Disable Proxy)
Proxynätverk(Proxy) ökar nätverkshastigheten och bevarar därmed bandbredden. Därför(Hence) rekommenderas du att inaktivera proxy för att fixa Windows Store -fel 0x80072ee7. Läs vår artikel för att inaktivera proxyadressen på Windows 10(disable the Proxy address on Windows 10) .
Metod 4: Skanna PC efter skadlig programvara(Method 4: Scan PC for Malware)
Om din dator är påverkad av något virus, skadlig programvara eller andra skadliga program, kommer du inte att kunna öppna Microsoft Store, och får därmed butiksfel 0x80072ee7(Store) . Läs vår artikel om du undrar Hur kör jag en virussökning på min dator? (How do I run a virus scan on my computer?).
Metod 5: Återställ LAN-inställningar(Method 5: Reset LAN Settings)
Flera problem med nätverksanslutning(network connectivity issues) kan leda till Microsoft Store-fel 0x80072ee7, och du kan fixa dem genom att återställa lokala nätverksinställningar som diskuteras nedan.
1. Skriv Kontrollpanelen( Control Panel ) genom att skriva det i sökmenyn. Klicka(Click) på Öppna(Open) .

2. Ställ in alternativet Visa efter till (View by )Kategori(Category ) och välj Nätverk och Internet.(Network and Internet.)

3. Klicka på Internetalternativ(Internet Options) .

4. Växla till fliken Anslutningar(Connections ) och välj LAN-inställningar(LAN settings) .
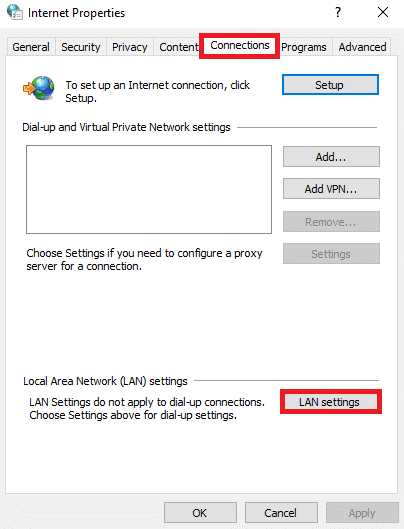
5. Markera rutan Identifiera inställningar automatiskt(Automatically detect settings ) och se till att Använd en proxyserver för ditt LAN(Use a proxy server for your LAN ) är avmarkerad (om du inte behöver det).

6. Klicka slutligen på OK för att spara ändringarna och kontrollera om problemet är löst.
Läs också: Så här återställer du Windows 10 utan att förlora data(How to Reset Windows 10 Without Losing Data)
Metod 6: Ta bort statiska IP-poster från Hosts File(Method 6: Remove Static IP Entries from Hosts File)
Många program som DNS- acceleratorer och cachingverktyg lägger till statisk IP till HOSTS -filen. Detta kan leda till Windows Store -fel 0x80072ee7 i din Windows 10-dator. För att lösa det, rekommenderas du att ta bort statiska IP-poster från Hosts-filer enligt instruktionerna nedan.
1. Tryck på tangenterna Windows + E samtidigt för att öppna Utforskaren(Windows Explorer) .
2. Växla till fliken Visa(View ) och markera rutan Dolda objekt i avsnittet (Hidden items )Show/hide .

3. Kopiera och klistra in följande platssökväg(path) från Filutforskaren(File Explorer) .
C:\Windows\System32\drivers\etc

4. Välj och högerklicka på hosts -filen och välj alternativet Öppna med .(Open with )

5. Välj alternativet Anteckningar(Notepad ) i listan. Klicka på OK .

6. Hosts-filen kommer att öppnas i Anteckningar(Notepad) .

7. Bläddra(Scroll) ner i HOSTS -filen och hitta eventuella statiska IP-poster(Static IP entries ) som 171.10.10.5.
8A. Om du inte fick några sökresultat betyder det att du inte har några korrupta statiska IP-poster(Static IP entries) på din PC. Gå(Move) vidare till nästa metod.
8B. Om du hittar de statiska IP-posterna( Static IP entries) högerklickar du på dem och tar bort(delete ) dem.
9. Spara nu filen genom att klicka på Ctrl + S keys samtidigt.
10. Avsluta Anteckningar(Notepad) och kontrollera om du har fixat kontrollera om du har fixat Microsoft Store -fel 0x80072ee7.
Läs också: (Also read:) Så här felsöker du problem med nätverksanslutning i Windows 10(How to Troubleshoot Network Connectivity Problems on Windows 10)
Metod 7: Inaktivera antivirus tillfälligt(Method 7: Disable Antivirus Temporarily )
I flera fall kan ditt antivirusprogram störa Windows - uppdateringsprocessen och orsaka Windows -fel 0x80072ee7. Läs vår artikel för att veta hur du inaktiverar antivirus tillfälligt(How to Disable Antivirus temporarily) för att åtgärda problemet.
Metod 8: Ändra DNS-adress(Method 8: Change DNS Address)
DNS- adresser leder dig till destinationen på internet. Om DNS- inställningarna är felkonfigurerade kommer några av Windows - uppdateringsbegäranden inte att leda till Windows-fel 0x80072ee7(Windows error 0x80072ee7) såväl som Windows Store-fel 0x80072ee7. Läs vår artikel för att veta hur du ändrar DNS-adress i Windows 10(How to change DNS Address on Windows 10) .
Metod 9: Uppdatera eller installera om drivrutiner(Method 9: Update or Reinstall Drivers)
Om du har några föråldrade eller inkompatibla (outdated or incompatible )drivrutiner(drivers)(drivers) i din Windows 10-dator kommer du att möta Microsoft Store-fel 0x80072ee7. Därför(Hence) föreslås uppdatering eller ominstallation av drivrutinerna enligt instruktionerna nedan. Läs vår artikel för att veta hur du uppdaterar drivrutiner för nätverkskort på Windows 10(How to update network adapter drivers on Windows 10) . Detta kommer att fixa Windows Store -fel 0x80072ee7.
Om uppdatering av drivrutiner inte ger dig en fix, installera om drivrutiner kommer du att fixa för Microsoft Store -fel 0x80072ee7. Läs vår artikel för att veta hur du avinstallerar och installerar om nätverksdrivrutinen(How to Uninstall and Reinstall Network Driver) .
Metod 10: Inaktivera brandvägg (rekommenderas inte)(Method 10: Disable Firewall (Not Recommended))
Om säkerhetssviten för Windows Defender-brandväggen(Windows Defender Firewall) blockerar några funktioner på din Windows -dator, så här hanterar du detta. Läs artikeln för att veta hur du inaktiverar Windows 10-brandväggen och åtgärdar problemet.
Metod 11: Kör Windows Repair Tool (tredjepartsverktyg)
(Method 11: Run Windows Repair Tool (Third-Party Tool)
)
Tweakings Windows - reparationsverktyg är säkert och effektivt för att lösa alla MS-problem och problem. Även om detta inte är av Microsoft , kan det säkert fixa Windows Store -fel 0x80072ee7. Allt du behöver göra är att ladda ner verktyget och köra installationsfilen enligt instruktionerna nedan.
1. Ladda först ner (download) Windows Repair All In One-installationsfilen(Windows Repair All In One Setup ) .
2. Dubbelklicka på den nedladdade filen(downloaded file) för att köra den.

3. Bekräfta kontrollprompten för användarkonto(User Account Control Prompt ) genom att klicka på Ja(Yes) .
4. Klicka på Nästa(Next) .

5. Återigen, klicka på Nästa.(Next.)

6. Kontrollera genvägsmappen(Shortcut Folder ) och klicka på Nästa.(Next.)

7. Klicka på Nästa(Next ) följt av Slutför(Finish ) för att fortsätta med installationen.
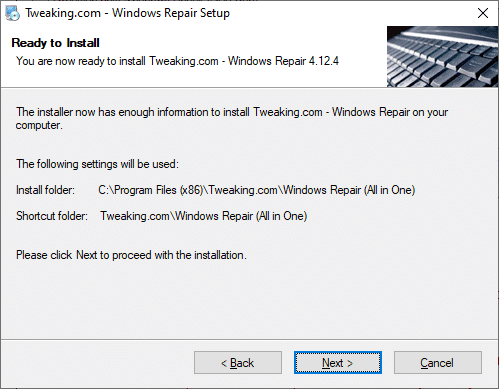
8. Byt till fliken Reparationer(Repairs ) och klicka på Öppna Reparationer.(Open Repairs.)

9. Avmarkera nu alla komponenter i listan utom Reparera Windows-uppdateringar(Repair Windows Updates) . Klicka sedan på Starta reparationer(Start Repairs) .

10. Vänta tills installationen är klar och kontrollera om du har fixat Windows Store -felet 0x80072ee7.
Läs också: Fixa Windows Update Download 0x800f0984 2H1 Error(Fix Windows Update Download 0x800f0984 2H1 Error)
Metod 12: Reparera Microsoft Store(Method 12: Repair Microsoft Store)
Om du inte har uppnått någon fix genom att implementera de ovan diskuterade metoderna, kan reparation av Microsoft Store hjälpa dig. Det är mycket enkelt att reparera och återställa verktyget. Notera att reparation av Microsoft Store inte kommer att radera alla apprelaterade data och alla inställningar. Följ stegen nedan och implementera samma sak.
1. Tryck på Windows-tangenten(Windows key ) och skriv Microsoft Store . Välj appinställningarna(App settings) .

3. Bläddra ner på skärmen Inställningar(Settings ) och klicka på alternativet Reparera .(Repair )
Obs!(Note: ) Din appdata kommer inte att påverkas när du reparerar Microsoft Store .

4. Kontrollera om du har åtgärdat problemet. Annars(Else) , försök att reparera registerposterna i Microsoft Store genom att använda kommandorader. Tryck på Windows-tangenten(Windows key ) och skriv PowerShell . Klicka sedan på Kör som administratör(Run as administrator) .

5. Klistra in följande kommando och tryck på Enter(Enter key) .
PowerShell -ExecutionPolicy Unrestricted -Command “& {$manifest = (Get-AppxPackage Microsoft.WindowsStore).InstallLocation + ‘\AppxManifest.xml’ ; Add-AppxPackage -DisableDevelopmentMode -Register $manifest}”

6. Vänta tills kommandoraden körs och starta(restart ) sedan om datorn.
Metod 13: Återställ Microsoft Windows Store(Method 13: Reset Microsoft Windows Store)
Att återställa Windows Store hjälper dig att fixa Windows Store -fel 0x80072ee7. Det finns flera sätt att återställa Windows Store . Notera att om du återställer Microsoft Windows Store kommer alla dess data att raderas. Ändå kommer du att ha applikationen installerad från Microsoft Store .
1. Tryck och håll ner Windows + R keys samtidigt för att öppna dialogrutan Kör .(Run )
2. Skriv nu wsreset.exe och tryck på Enter .

3. Vänta(Wait) i några sekunder. Nu kommer alla cache, inloggningsdetaljer, inställningar och inställningar att raderas och Microsoft Store kommer att öppnas automatiskt nu.
Obs:(Note: ) Du kan också återställa Microsoft Store genom att följa steg(Steps) 1-3 som du gjorde i metod 12(Method 12) och klicka på Återställ(Reset ) istället för Reparera(Repair) . Och nu kan du installera nya appar från Microsoft Store utan några fel.
Läs också: (Also Read:) Så här reparerar du Windows 11(How to Repair Windows 11)
Metod 14: Omregistrera Microsoft Store(Method 14: Re-register Microsoft Store)
Eftersom Microsoft Store är en inbyggd app kan du inte ta bort den helt från din dator och avinstallera den. Istället kan du registrera om Microsoft Store enligt instruktionerna nedan.
1. Tryck på Fönster( Window) -tangenten och skriv Windows PowerShell. Klicka på Kör som administratör.( Run as Administrator.)

2. Klistra in följande kommandorad i Windows PowerShell och tryck på Enter(Enter key) .
PowerShell -ExecutionPolicy Unrestricted -Command "& {$manifest = (Get-AppxPackage Microsoft.WindowsStore).InstallLocation + 'AppxManifest.xml' ; Add-AppxPackage -DisableDevelopmentMode -Register $manifest}

4. Vänta tills kommandot körs och försök öppna Microsoft Store . Nu kommer Windows -fel 0x80072ee7 att fixas.
Metod 15: Installera om Microsoft Store(Method 15: Reinstall Microsoft Store)
Du måste prova den här metoden som det sista alternativet och du har inga andra sätt att lösa Microsoft Store -fel 0x80072ee7. Steg för att installera om Microsoft Store är inte lika lätta som du gör normalt via Inställningar(Settings ) eller Kontrollpanelen(Control Panel) . Du måste implementera det genom att använda PowerShell- kommandon enligt instruktionerna nedan.
1. Tryck på Fönster-tangenten och skriv Windows PowerShell. Klicka på Kör som administratör.( Run as Administrator.)

2. Skriv nu get-appxpackage –allusers kommando och tryck på Enter(Enter key) .

3. Sök nu efter Microsoft.WindowsStore Name och kopiera posten för PackageFullName .

4. Gå nu till en ny rad i PowerShell - fönstret och skriv remove-appxpackage följt av ett mellanslag och raden du har kopierat(the line you have copied) i föregående steg.
Det ser ut som,
remove-appxpackage Microsoft.WindowsStore_22202.1402.2.0_x64__8wekyb3d8bbwe
Obs:(Note: ) Kommandot kan variera lite beroende på vilken version av Windows du använder.

5. När kommandot har körts kommer Microsoft Store att tas bort från din dator. Starta nu om(restart ) din dator.
6. Sedan, för att installera om det, öppna Windows PowerShell igen som administratör och skriv följande kommando.
Add-AppxPackage -register "C:\Program Files\WindowsApps\Microsoft.WindowsStore_11804.1001.8.0_x64__8wekyb3d8bbwe\AppxManifest.xml" –DisableDevelopmentMode

Microsoft Store kommer att installeras om på din PC och du kommer inte att möta Microsoft Store -fel 0x80072ee7 längre.
Rekommenderad:(Recommended:)
- Hur man tillhandahåller ett SIM-kort(How to Provision a SIM Card)
- Fixa COMDLG32.OCX saknas i Windows 10(Fix COMDLG32.OCX Missing in Windows 10)
- Fixa Aktivitetsfältet Högerklicka Fungerar inte(Fix Taskbar Right Click Not Working)
- Fixa Windows 10 0xc004f075-fel(Fix Windows 10 0xc004f075 Error)
Vi hoppas att den här guiden var till hjälp och att du kunde fixa Windows Store-fel 0x80072ee7(Windows Store error 0x80072ee7) . Kontakta(Feel) oss gärna med dina frågor och förslag via kommentarsfältet nedan.
Related posts
Så här åtgärdar du programfel 0xc0000005
Så här åtgärdar du programfel 0xc000007b
Fixa Windows Store-felkod 0x803F8001
Fixa Windows Store Cache kan vara skadad
Åtgärda Windows 10 Store-fel 0x80073cf9
Fixa Windows 10 Store Felkod 0x80072efd
Så här åtgärdar du programladdningsfel 5:0000065434
Åtgärda Discord JavaScript-fel vid start
Åtgärda nätverksadapterfelkod 31 i Enhetshanteraren
Åtgärda installationen av Windows 10 misslyckas med fel C1900101-4000D
Fix Developer Mode-paketet kunde inte installera Felkod 0x80004005
Åtgärda Steam Application Load Error 3:0000065432
Fixa Windows Update-felkod 0x80072efe
Åtgärda Windows Store-fel 0x80073cf0
Så här åtgärdar du felet med nekad åtkomst till Google Drive
Åtgärda Minecraft-fel Det gick inte att skriva Core Dump
Så här åtgärdar du Windows Update-fel 80072ee2
Åtgärda U-Verse Modem Gateway Authentication Failure Error
Åtgärda Adobe-programvaran som du använder är inte äkta
Åtgärda DISM-fel 14098 Component Store har skadats
