Åtgärda Windows Server Update Services-felkod 0x80072EE6
Operativsystemet Windows släpper uppdateringar då och då. Dessa uppdateringar hjälper till att skydda ditt system från de senaste säkerhetsproblemen. Men ibland visar Windows Update några oväntade fel, som 80072EE6 . Windows visar denna felkod när en användare försöker ladda ner en Windows 10 -uppdatering med Windows Server Update Services (WSUS) . Den här artikeln guidar dig om hur du åtgärdar Windows Server Update Services -felkoden 80072EE6(Error Code 80072EE6) .
Vad är orsaken till WSUS-fel 80072EE6(WSUS Error 80072EE6) ?
Den möjliga orsaken till WSUS -felkoden 80072EE6 är en ogiltig URL eller fel plats för uppdateringstjänsten. Det finns en grupppolicyinställning i Windows 10 , som heter " Ange Intranät Microsoft Update Service Location(Specify Intranet Microsoft Update Service Location) ." När URL :en under den här inställningen blir ogiltig kan du få felkoden 80072EE6.
För att åtgärda det här felet måste du öppna Group Policy Editor . Windows Group Policy Editor(Windows Group Policy Editor) tillåter nätverksadministratörer att ändra eller ändra vissa avancerade inställningar i Windows .
Windows Server Update Services Felkod 80072EE6(Error Code 80072EE6)
Följ stegen nedan för att fixa WSUS -felkoden 80072EE6.
1] Tryck på “ Win+R ”-tangenten och skriv “ gpedit.msc ”. Efter det, klicka på OK-knappen. Detta öppnar grupprincipredigeraren(Group Policy Editor) på ditt system.
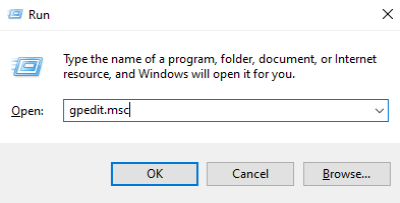
2] På den vänstra panelen i Local Group Policy Editor ser du ett alternativ, " Administrativa mallar. (Administrative Templates.)" Klicka(Click) på den. Efter det hittar du en " Windows Components "-mapp i den högra panelen.
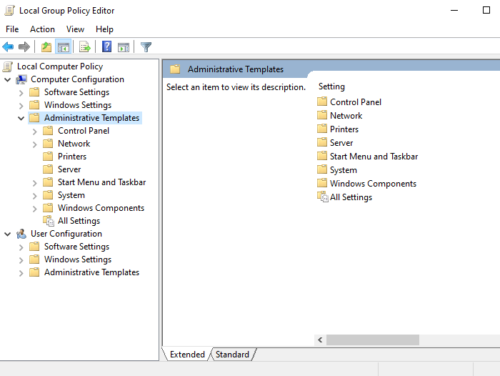
3] Dubbelklicka på avsnittet " Windows-komponenter ". (Windows Components)Scrolla nu ner i den högra panelen och hitta mappen " Windows Update ".

4] Dubbelklicka på mappen " Windows Update ". Hitta nu alternativet " Ange intranät Microsofts uppdateringstjänstplats(Specify intranet Microsoft update service location) ."
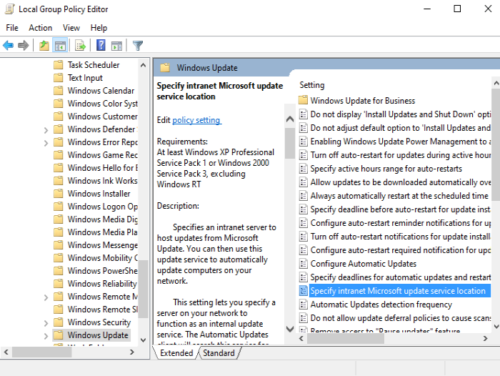
5] Dubbelklicka på " Specificera intranätet Microsofts uppdateringstjänstplats(Specify intranet Microsoft update service location) " och det kommer att öppna ett fönster som visas i följande skärmdump.
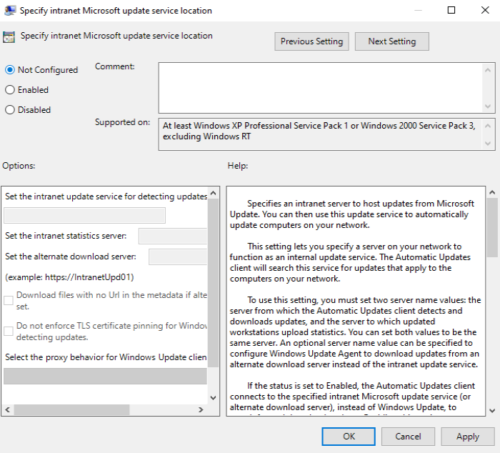
Den här inställningen låter dig uppdatera din dator automatiskt på ett visst nätverk. Med den kan du ange en server på ditt nätverk, som fungerar som en intern uppdateringsinställning.
För att använda den här inställningen måste du ställa in två servernamnsvärden:
- Servern från vilken den automatiska uppdateringsklienten kommer att ladda ner uppdateringarna.
- Servern som arbetsstationerna ska ladda upp statistiken till.
Om användaren inte har inaktiverat de automatiska uppdateringarna och statusen är inställd på "Inte konfigurerad" eller " Inaktiverad(Disabled) " (som visas i skärmdumpen ovan), kommer Windows Update-klienten att ansluta till Windows Update-webbplatsen automatiskt på internet.
Om du ställer in statusen på " Aktiverad(Enabled) " kommer den automatiska uppdateringsklienten att ansluta antingen till " Specificerad Intranet Microsoft Update Service(Specified Intranet Microsoft Update Service) " eller till " Alternativ nedladdningsserver(Alternate Download Server) ."
Du måste verifiera att URL :en innehåller https:// .
Fördelen med att aktivera den här tjänsten är att du inte behöver gå igenom en brandvägg för att få Windows -uppdateringar(updates) . Den här tjänsten ger dig också en möjlighet att testa uppdateringarna(updates) innan de distribueras.
Den alternativa nedladdningsservern anpassar Windows - uppdateringsagenten för att ladda ner filer och data från alternativa nedladdningsservrar istället för intranätuppdateringstjänsten.
Du kan se i skärmdumpen ovan, det finns en kryssruta, " Ladda ner filer utan URL i metadata om en alternativ nedladdningsserver är inställd(Download files with no URL in the metadata if an alternate download server is set) ." Du kan använda det här alternativet när internetuppdateringstjänsten inte ger dig nedladdningsadresser i(URLs) uppdateringsmetadata för de filer som redan finns på den alternativa nedladdningsservern.
Några punkter som du bör notera är:
- Windows -uppdateringspolicyn har ingen effekt på ditt system om policyn "Konfigurera automatiska uppdateringar" är inaktiverad .(Windows)
- Windows kommer att använda "Intranet Update Service" för att ladda ner uppdateringarna som standard om "Alternative Download Server" inte är inställd.
- Du bör endast använda alternativet "Ladda ner filer utan URL... " om "Alternativ nedladdningsserver" är inställd.
För att säkerställa användarna den högsta säkerhetsnivån rekommenderar Microsoft Corporation HTTPS-baserade intranätservrar för att hålla sina system säkra. Användare bör också konfigurera systemproxyn (om det behövs).
Vi hoppas att den här artikeln hjälpte dig att fixa WSUS -felkoden 80072EE6.
Hur felsöker jag problem med Windows Server Update Services ( WSUS )?
Du kan behöva felsöka Windows Server Update Services (WSUS). Windows Server Update Services (WSUS) hjälper administratörer att hantera uppdateringar och snabbkorrigeringar som företaget släpper för sina produkter. WSUS är(WSUS) en avgörande del av en Windows -server. När och när Microsoft lanserar uppdateringarna på sin webbplats, laddar WSUS ner dem och distribuerar dem över nätverket. Du kan behöva köra WSUS Server Cleanup Wizard .
Related posts
Så här åtgärdar du Windows Update-felkod 80244010
Fixa Windows Update-felkod 0x800700c1
Åtgärda Windows Update-felkod 800F0A13
Fixa Windows Update-felkod 0xd0000034
Åtgärda Windows Update-felkod 8024a112
Åtgärda Windows Update-fel 0x800F0922
Fixa Windows Update-fel C8000266?
Fixa Windows Update Error 0x80246010 på Windows 10
Fixa Windows Update Error 0x800f0989 på Windows 11/10
Fixa Windows Upgrade Error Code 0xe06d7363
Windows Update Error 0x800B0101, installationsprogrammet stötte på ett fel
Åtgärda Windows Update-fel 0x80248014
Så här fixar du Windows Update Error Code C80003F3 på Windows 10
Åtgärda Windows Update Error 0x80070005
Åtgärda Windows Update Error 0x800703ee
Åtgärda Windows Update Error 0x800f020b
Så här fixar du Windows Update Error Code 0x80070012
Åtgärda Windows Update Error 0x8007010b
Fixa Windows 10 Update Error 0x800703F1
Fixa Windows Update Error 0x8007065e; Det gick inte att installera funktionsuppdateringen
