Åtgärda Windows Defender-fel 0x8007139f på Windows 11/10
Om när du försöker köra en Microsoft Defender-skanning(run a Microsoft Defender scan) på din Windows 10- eller Windows 11-enhet, men AV-skanningen misslyckas och du får felkoden 0x8007139f(error code 0x8007139f) , är det här inlägget avsett att hjälpa dig med lösningar för att lösa problemet.
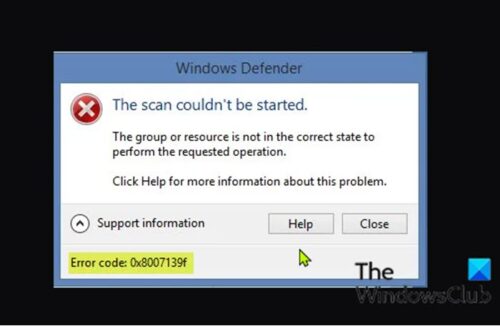
När du stöter på det här problemet får du följande fullständiga felmeddelande;
Windows Defender
The scan couldn’t be started.
The group or resource is not in the correct state to perform the requested operation.
Click Help for more information about this problem.
Error code: 0x8007139f
På samma sätt kan du få felmeddelandet nedan istället när du stöter på det här problemet.
Windows Defender
The service couldn’t be started.
The group or resource is not in the correct state to perform the requested operation.
Click Help for more information about this problem.
Error code: 0x8007139f
Du kommer att stöta på det här felet på grund av Windows Defender -konflikt med tredjeparts säkerhetsprogramvara installerad på din Windows-dator. Korrupta(Corrupt) systemfiler kan också utlösa detta fel.
Åtgärda Windows Defender(Fix Windows Defender) -fel 0x8007139f
Prova följande förslag för att fixa Windows Defender(Windows Defender Error) -felkod: 0x8007139f, sökningen eller tjänsten kunde inte startas, gruppen eller resursen är inte i rätt tillstånd för att utföra det begärda åtgärdsfelmeddelandet i Windows11/10 :
- Kör SFC-skanning
- Disable/Uninstall 3rd säkerhetsprogramvara från tredje part (om tillämpligt)
- Kontrollera Windows Defender Service
- Kör Microsoft Defender(Run Microsoft Defender) från kommandoraden
- Återställ Windows Defender-registernyckeln
- Reparera Windows Defender
Låt oss ta en titt på beskrivningen av den involverade processen för var och en av de listade lösningarna.
Innan du provar lösningarna nedan, leta efter uppdateringar(check for updates) och installera alla tillgängliga bitar på din Windows 10/11-enhet och se om felet dyker upp igen när du försöker skanna. Du kan också specifikt söka efter och uppdatera Microsoft Defender-definitioner(check for and update Microsoft Defender definitions) och försöka skanna igen.
1] Kör SFC-skanning
Om du har en korrupt systemfil kan du stöta på detta Windows Defender-fel 0x8007139f(Windows Defender error 0x8007139f) .
SFC /DISM är ett verktyg i Windows som låter användare söka efter korruption i Windows - systemfiler och återställa skadade filer.
2 ] Disable/Uninstall 3rd säkerhetsprogramvara från tredje part (om tillämpligt)
Brandvägg och antivirus är viktiga för din systemsäkerhet, men ibland kan dessa program störa din Windows -dators normala funktion och orsaka att detta fel visas.
I det här fallet, för att åtgärda det här problemet, inaktivera först tillfälligt alla säkerhetsprogram från tredje part som är installerade på din enhet. I allmänhet, för att inaktivera ditt antivirusprogram, lokalisera dess ikon i meddelandefältet eller systemfältet i aktivitetsfältet (vanligtvis i det nedre högra hörnet av skrivbordet). Högerklicka på ikonen och välj alternativet för att inaktivera eller avsluta programmet. När du har inaktiverat, försök genomsökningen igen och om problemet kvarstår måste du ta bort alla antivirusprogram från tredje part från din dator med det dedikerade borttagningsverktyget för(removal tool) att ta bort alla filer som är associerade med ditt antivirusprogram.
Om den här lösningen inte fungerade för dig, prova nästa lösning.
3] Kontrollera Windows Defender Service
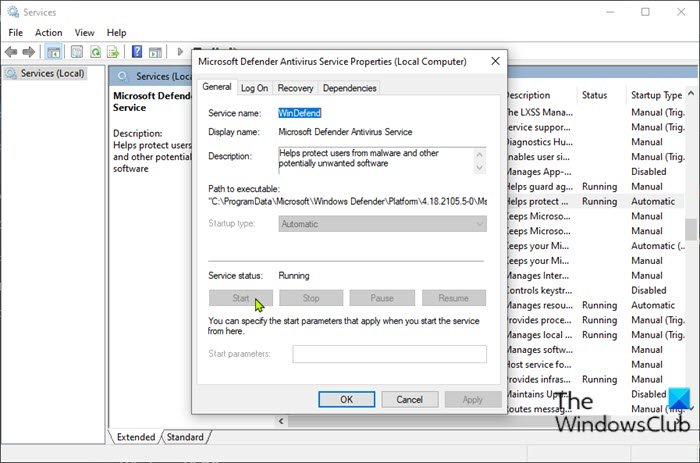
Denna lösning kräver att du kontrollerar om Windows Defender-tjänsten(Windows Defender Service) körs på din Windows -enhet. Här är hur:
- Tryck på Windows key + R för att starta dialogrutan Kör.
- I dialogrutan Kör skriver du services.msc(services.msc) och trycker på Enter för att öppna Services(open Services) .
- Bläddra i fönstret Tjänster(Services) och leta upp Microsoft Defender Antivirus Service .
- Dubbelklicka(Double-click) på posten för att redigera dess egenskaper.
- Om tjänsten stoppas klickar du på Start- knappen. Om det inte kommer igång, se bara till att alternativet under menyn Starttyp(Startup type) i tjänstens egenskapsfönster är inställt på Automatisk(Automatic) . Bekräfta(Confirm) alla dialogrutor som kan visas när du ändrar starttyp.
- Avsluta Services-konsolen.
- Starta om din PC.
Vid start, kör skanningen igen. Om problemet fortfarande är olöst, prova nästa lösning.
Läs(Read) : Windows Defender är avstängt eller fungerar inte(Windows Defender is turned off or not working) .
4] Kör Microsoft Defender(Run Microsoft Defender) från kommandoraden
Denna lösning kräver att du helt enkelt kör Microsoft Defender-skanningen via kommandoraden(run the Microsoft Defender scan via command-line) . Om detta inte heller fungerar kan du ladda ner och köra valfri AV-programvara från tredje part(third-party AV software) (förutsatt att du inte redan har en installerad), eller prova nästa lösning.
5] Återställ Windows Defender-(Reset Windows Defender) registernyckeln
Denna lösning kräver att du reparerar Microsoft Defender- registernyckeln på din Windows 10/11-dator.
Eftersom detta är en registeroperation, rekommenderas det att du säkerhetskopierar registret(back up the registry) eller skapar en systemåterställningspunkt som nödvändiga försiktighetsåtgärder. När du är klar kan du fortsätta enligt följande:
- Ladda ner RWDRK zip-filen från våra servrar.
- Packa upp arkivpaketet(Unzip the archive package) .
- Dubbelklicka på filen RWDRK.reg för att slå samman den med Windows-registret(Windows Registry) .
- Om du uppmanas, klicka på Run > Ja(Yes) ( UAC ) > Yes > OK för att godkänna sammanslagningen.
- Du kan nu ta bort .reg -filen om du vill.
Du kan nu prova skanningen igen - den här gången ska den slutföras utan fel.
6] Reparera Windows Defender
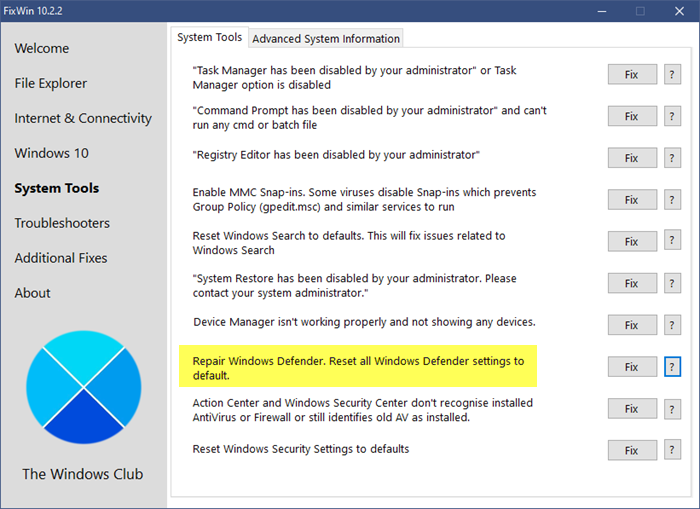
Ladda ner och använd vårt gratisprogram FixWin för att reparera Windows Defender och återställa alla Windows Defender -inställningar till standardinställningar.
Du hittar inställningen under fliken Systemverktyg .(System Tools)
Någon av dessa lösningar borde fungera för dig!
Relaterat inlägg(Related post) : Åtgärda Microsoft Defender-fel 0x80004004.(Fix Microsoft Defender error 0x80004004.)
Related posts
Fixa Windows Defender felkod 0x8050800c på Windows 11/10
Fixa Windows Defender Error 0x800b0100 på Windows 11/10
Fix Kan inte slå PÅ Windows Defender
Fix Windows Defender startar inte
Åtgärda Window Defender Error 0x800705b4
Windows Defender uppdateras inte automatiskt i Windows 11/10
Fix Det går inte att aktivera Windows Defender-brandväggen
Vad är brandvägg och nätverksskydd i Windows 10 och hur man döljer det här avsnittet
Hur man lägger till fil- eller processuteslutning till Windows-säkerhet
Hur man utesluter en mapp från Windows Defender-skanning i Windows 11/10
Vad är Control Flow Guard i Windows 10 - Hur man slår på eller av det
Fixa Windows Defender Update misslyckas med fel 0x80070643
Din IT-administratör har inaktiverat Windows-säkerhet
Tjänsten kunde inte startas, fel 0x80070422 i Windows Defender
Hur man öppnar Windows Security Center i Windows 11/10
Vad är enhetssäkerhet i Windows 11/0 och hur döljer man det här området?
Aktivera skydd av potentiellt oönskade program i Windows 11/10
Uppdatera Windows Defender när Automatiska uppdateringar är inaktiverat
Åtgärda Microsoft Defender-fel 0x80073b01 på Windows 11/10
Det här programmets tjänst har stoppats, 0x800106ba, i Windows Defender
