Åtgärda Windows Camera-appfel 0xA00F424F (0x80004005)
Om varje gång du försöker ta ett foto eller en video, Windows 11/10 Camera app vägrar att spara fotot eller videofilen och du får felkoden 0xA00F424F (0x80004005)(error code 0xA00F424F (0x80004005)) , då kommer det här inlägget att kunna hjälpa dig. Återigen om du ofta deltar i Skype- konversationer, kan du stöta på den här webbkamerafelkoden(Webcam) 0xA00F424F också. Felet dyker upp som ett popup-fönster när användaren försöker starta appar som kräver en kamera, till exempel Skype , Messenger , etc. Det exakta felmeddelandet kan lyda så här:
Something went wrong. Sorry, weren’t able to save the photo. If you need it, here’s the error code 0xA00F424F (0x80004005)
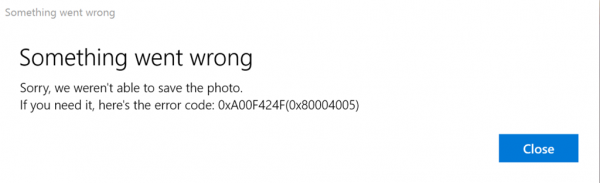
Felet utlöses främst av behörighet att läsa eller skriva innehållet i mappen där du försöker spara bilder. Så man kan enkelt fixa det genom att ändra platsen eller återställa appen. Vi kommer att ta upp båda lösningarna i korthet. Lyckligtvis är felet inte allvarligt eftersom det inte har någon oönskad effekt på systemets prestanda.
Windows Camera app fel 0xA00F424F
Du kan prova ett eller flera av våra följande förslag för att fixa fel 0x80004005 .
1] Konfigurera om den sparade platsen
Du måste konfigurera om den sparade platsen.
Sök efter appen Kamera(Camera) och när den hittas klickar du på ikonen för att öppna appen.
Välj sedan kugghjulet Inställningar(Settings) som är synligt i det övre högra hörnet från huvudskärmen i appen som visas.
När du är klar, scrolla ner för att hitta alternativet "Relaterade inställningar" och välj alternativet " Ändra(Change) var foton och videor sparas" därifrån.

När du tillfrågas med meddelandet "menade du byta appen? Klicka på knappen "Ja" för att bekräfta åtgärden.
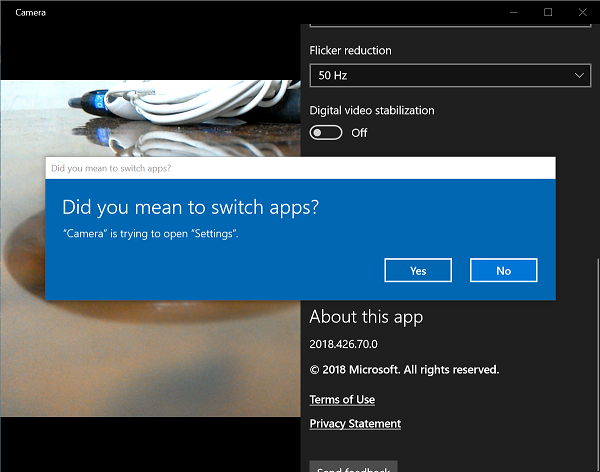
Klicka nu på rullgardinsmenyn för alternativet "Nya foton och videor kommer att sparas till" och ändra positionen för att spara din bild och video från standard C:-enhet till SD-kort eller alternativt USB-minne, om tillgängligt.

Slutligen, tryck på knappen "Apply" för att tillåta att ändringarna sparas.
2] Kontrollera(Check Camera Roll) kamerarullens plats
Skriv %APPDATA%\Microsoft\Windows\Libraries i Utforskarens(Explorer) adressfält och tryck på Retur(Enter) .
Högerklicka på Kamerarulle
Välj Egenskaper
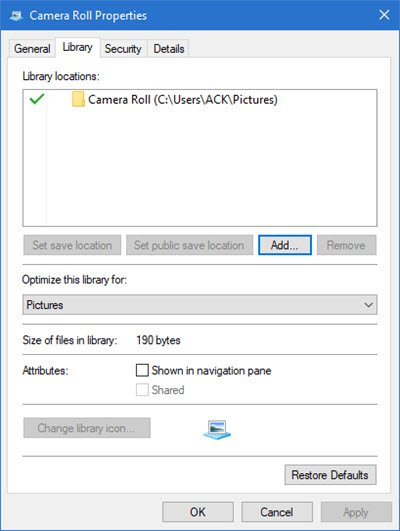
Lägg till platsen för mappen Camera Roll du vill ha(Camera Roll)
Klicka på Ställ in som standard sparad plats.
Se nu om detta hjälper.
3] Återställ kameraappen
Som nämnts tidigare kan du återställa kameran(Reset the Camera) för att åtgärda problemet.
För detta, gå till mappen Mina bilder(My Pictures) i C: enhet i Filutforskaren(File Explorer) och ta bort mappen Kamerarulle(Camera Roll Folder) .
När du är klar högerklickar du på ett tomt område för att skapa en ny mapp och namnge den Kamerarulle(Camera Roll) .
Öppna nu appen Inställningar från (Settings)Start -menyn, välj System , navigera till avsnittet Appar(Apps) och funktioner.
Väl där, gå till Kamera(Camera) , välj "Avancerade alternativ" och välj alternativet Återställ .(Reset)
Det är allt som finns! Om några fler lösningar är kända för dig, låt oss veta om dem i kommentarsfältet nedan.
Läs:(Read:) Windows Camera App Error Code 0xA00F4271 (0x80070491) .
Related posts
Fix Enhetskryptering är tillfälligt avstängd fel i Windows 11/10
Åtgärda Windows Update Error 0x80070005
Fixa Windows Update-fel med hjälp av Microsofts onlinefelsökare
Åtgärda skrivarproblem med skrivarfelsökare i Windows 11/10
Fix inte implementerat fel i Outlook på Windows
Microsoft Store-appen tas bort när du loggar in för första gången
Fix BitLocker Drive Encryption kan inte användas, fel 0x8031004A
Din IT-administratör har inaktiverat Windows-säkerhet
Åtgärda Fel vid visning av säkerhets- och avstängningsalternativ i Windows
Så här fixar du kameran som inte fungerar på MS Teams i Windows 10
Hur man öppnar och läser Small Memory Dump (dmp)-filer i Windows 11/10
Fix: Windows Driver Foundation med hög CPU
Åtgärda bärbar dator som inte fungerar på Windows 10
Windows Audio Service körs inte på Windows 11/10
Microsoft Office Click-To-Run Hög CPU-användning i Windows 11/10
Fixa kamera som används av en annan app i Windows 10
Windows Update-fel 0x800F081F i Windows 11/10
Vi kunde inte slutföra uppdateringarna. Ångra ändringar [Fixed]
Fixa bärbar datorkamera inte upptäckt på Windows 10
Så här fixar du att Discord-kamera inte fungerar
