Åtgärda Windows Backup Error Code 0x8078012D, Säkerhetskopieringen misslyckades
När du använder Windows Backup and Restore Tool i Windows 11/10 , om du får följande säkerhetskopieringsfelmeddelande(Backup) , kommer det här inlägget att kunna hjälpa dig:
The operation failed due to a device error encountered with either the source or destination, The request could not be performed because of an I/O device, Error 0x8078012D
Begäran kunde inte utföras på grund av ett I/O-enhetsfel
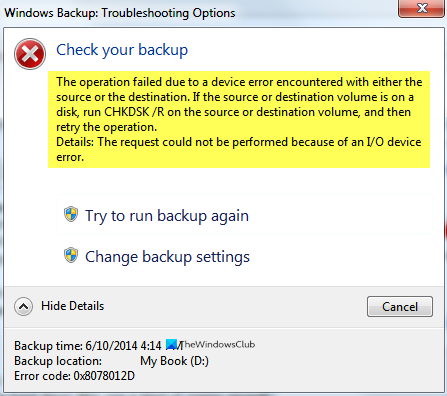
Fixa Windows Backup Error Code 0x8078012D(Fix Windows Backup Error Code 0x8078012D) , Säkerhetskopieringen misslyckades
Det här är de saker du kan göra för att fixa fel 0x8078012D(Error 0x8078012D) , säkerhetskopieringen misslyckades på Windows 10 :
- Kör CHKDSK(Run CHKDSK) /R på käll- eller destinationsvolymen
- Aktivera Windows Backup Services
- Välj en annan plats för att spara säkerhetskopian
- Skapa säkerhetskopia i Clean Boot State
- Använd Filhistorik(Use File History) för att skapa en säkerhetskopia
- Återskapa säkerhetskopiering.
Låt oss prata om dem i detalj.
1] Kör CHKDSK(Run CHKDSK) /R på käll- eller destinationsvolymen
Fel 0x8078012D, begäran kunde inte utföras på grund av ett I/O-enhetsfel kan bero på en dålig sektor i hårddisken. Därför måste vi starta kommandotolken (Command Prompt ) som administratör och köra kommandoraden chkdsk parameter(run the command-line chkdsk parameter) .
chkdsk /r
2] Aktivera Windows Backup Services
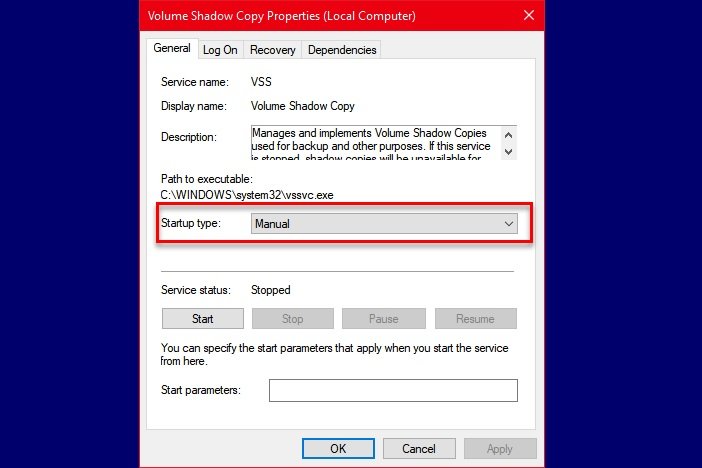
Denna lösning kräver att du aktiverar Windows Backup Service från Windows Services . För att aktivera den här tjänsten(Service) , följ de givna stegen:
- Starta tjänster (Services ) från startmenyn.
- Scrolla(Scroll) ner lite, leta efter "Windows Backup" Service.
- Dubbelklicka på den för att öppna
- Ändra "Starttyp" till Manuell (Manual, ) och klicka på Start.
- Klicka slutligen på Apply > Ok.
Starta om datorn och kontrollera om problemet kvarstår.
3] Välj en annan plats för att spara säkerhetskopian

Om du fortfarande står inför säkerhetskopieringsfelet 0x8078012D(Backup Error 0x8078012D) kunde begäran inte utföras på grund av ett I/O-enhetsfel försök att välja en annan plats för att spara din säkerhetskopia. Du kan göra det medan du skapar säkerhetskopian av din fil.
4] Skapa säkerhetskopia(Create Backup) i Clean Boot State

Om problemet beror på ett program i konflikt, försök skapa i Clean Boot State . Följ de givna stegen för att felsöka i Clean Boot State :
- Starta " System Configuration" från Start-menyn.
- Från fliken "Allmänt", välj Normal start.(Normal Startup.)
- Gå till fliken "Tjänster", markera Dölj alla Microsoft-tjänster(Hide all Microsoft Services ) och klicka på Inaktivera alla.(Disable all.)
- Klicka Apply > Ok.
Skapa nu en säkerhetskopia med hjälp av Windows Backup and Restore- verktyg.
5] Använd filhistorik(Use File History) för att skapa en säkerhetskopia
Om du står inför fel 0x8078012D(Error 0x8078012D) när du säkerhetskopierar dina systemfiler. Försök att göra samma sak med filhistorik .
6] Återskapa säkerhetskopia

Felet 0x8078012D(Error 0x8078012D) kan bero på en korrupt säkerhetskopia. Därför bör du ta bort den befintliga säkerhetskopian och återskapa säkerhetskopian.
För att ta bort din befintliga säkerhetskopia, starta Kontrollpanelen (Control Panel ) från Start-menyn och klicka på Backup and Restore (Windows 7) > Manage Space.
Klicka nu på Visa säkerhetskopior, (View Backups, ) välj din säkerhetskopia och klicka på Ta bort. (Delete. )På så sätt raderas din befintliga säkerhetskopia. Skapa nu en ny och kontrollera om problemet kvarstår.
Vi hoppas att detta har hjälpt dig att fixa säkerhetskopieringsfel 0x8078012D(Backup Error 0x8078012D) .
Orelaterade lyder:(Unrelated reads:)
- Systemreparationsskivan kunde inte skapas, felkod 0x8007045D
- DISKPART-fel, begäran kunde inte utföras på grund av ett IO-enhetsfel.
Related posts
Fel 0x80070013 för systemåterställning, säkerhetskopiering eller Windows Update Fix
Åtgärda felkod 30038-28 när du uppdaterar Office
Åtgärda iTunes Error Code 5105, din begäran kan inte behandlas
Åtgärda Windows-uppgraderingsfel 0xC1900101-0x4000D
Åtgärda Microsoft Office-felkod 0x426-0x0
Fixa DVD/CD Rom Error Code 19 på Windows 10
Så här åtgärdar du felkod 0x80004005
Åtgärda Office-felkod 30045-29, något gick fel
Fix Runtime Error R6034 i Windows 11/10
Fixa Windows 10 Update Failure Error Code 0x80004005
Åtgärda felkod 19, Windows kan inte starta den här hårdvaruenheten
Fixa Windows Defender Error 0x800b0100 på Windows 11/10
Fixa felkod 0x8007007E på Windows 11/10 - Uppdatering, Outlook eller skrivare
Fixa Windows Update-felkod 0x80072efe
Verktyg för Windows felkod och meddelandesökning
Fixa felkod 0x80004005: Ospecificerat fel i Windows 10
Fix Systemet kan inte hitta den angivna filen Error Code 0x80070002
Fixa Windows Update-felkod 0x800700c1
Åtgärda Windows Update-felkod 8024a112
Åtgärda Windows Server Update Services-felkod 0x80072EE6
