Åtgärda Windows 10-uppgraderingsassistent som fastnat på 99 %
Fix Windows 10 upgrade assistant stuck at 99%: Windows 10 (Windows 10) Anniversary Update är äntligen redo för nedladdning och miljontals människor som samtidigt laddar ner den här uppdateringen kommer uppenbarligen att skapa några problem. Ett sådant problem är att Windows 10 Upgrade Assistant har fastnat på 99 % när uppdateringen laddas ner, utan att slösa tid, låt oss se hur man löser det här problemet.

Åtgärda(Fix) Windows 10-uppgraderingsassistent som fastnat på 99 %
Metod 1: Inaktivera Windows 10-uppdateringen manuellt(Method 1: Disable Windows 10 update manually)
Obs: (Note: )Se(Make) till att uppgraderingsassistenten är igång
1. Skriv services.msc i Windows sökfält, högerklicka och välj kör som administratör.

2. Leta upp nu Windows uppdateringstjänster(Windows update services) i listan och högerklicka på den och välj sedan stopp.
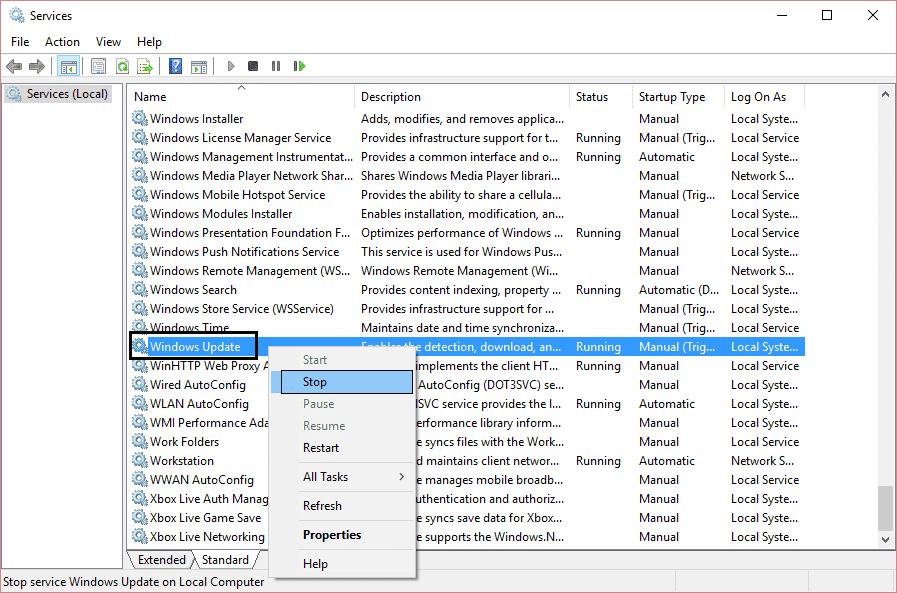
3. Högerklicka igen och välj Egenskaper.
4. Ställ(startup type) nu in starttypen på Manuell(Manual) .

5.Stäng services.msc efter att ha verifierat att uppdateringstjänsterna har stoppats.
6. Försök igen att köra Windows 10 Upgrade Assistant och den här gången kommer det att fungera.
Metod 2: Ta bort Windows Update Cache(Method 2: Delete Windows Update Cache)
1. Starta om Windows 10 om du har fastnat vid uppdateringen av Windows 10 -årsjubileum.
2.(Click) Högerklicka på Windows - knappen och välj Command Promot ( Admin ).

3. Skriv nu följande i cmd och tryck enter efter varje:
net stop bits
net stop wuauserv

4.Avsluta kommandotolken(Command Prompt) och gå till följande mapp: C:\Windows\
5.Sök efter mappen SoftwareDistribution, kopiera den och klistra in den på skrivbordet för säkerhetskopiering .
6. Navigera till C:\Windows\SoftwareDistribution\ och ta bort allt i den mappen.
Obs! Ta inte bort själva mappen.

7. Slutligen, starta om din dator och se om du kan Fix Windows 10 upgrade assistant stuck at 99% issue.
Metod 3: Uppdatera med verktyget för att skapa media(Method 3: Updating using the Media Creation Tool)
1. Ladda ner verktyget för att skapa media härifrån.(Download the Media Creation Tool from here.)
2. Dubbelklicka på installationsfilen för att starta verktyget.
3. Följ instruktionerna på skärmen tills du kommer till Windows 10 -installationen(Setup) .
4.Välj Uppgradera den här datorn nu och klicka på Nästa(Next) .

5. När nedladdningen är klar klickar du på Acceptera(Accept) för att godkänna villkoren.
6.Se till att du har valt Behåll personliga filer(Keep personal files) och appar i installationsprogrammet som är valt som standard.
7.Om inte, klicka på länken " Ändra vad som ska behållas(Change what to keep) " i inställningen för att ändra inställningarna.
8. Klicka på Installera för att starta Windows 10-årsjubileumsuppdateringen(Windows 10 anniversary update) .
Metod 4: Fixa Windows 10 Upgrade Assistant har fastnat på 99 % [ Ny metod(New Method) ]
1.Tryck på Windows Key + E för att öppna Filutforskaren(File Explorer) , skriv sedan C:$ GetCurrent i filutforskarens adressfält och(File Explorer) tryck på Enter .
2. Klicka sedan på Visa(View) och klicka sedan på Alternativ från Filutforskaren(File Explorer) . Växla till fliken Visa och markera " (View)Visa dolda filer, mappar eller drivrutiner(Show hidden files, folders, or drivers) ".

3. Klicka på Apply följt av Ok.
4. Kopiera(Copy) nu och klistra in mappen Media från C :\$GetCurrent to desktop.
5. Starta om din dator, öppna Filutforskaren(File Explorer) och navigera till C:$ GetCurrent .
6. Kopiera sedan och klistra in Media - mappen från desktop to C:\$GetCurrent.
7. Öppna mappen Media och dubbelklicka på installationsfilen.
8. På skärmen " Få viktiga uppdateringar(Get important updates) " väljer du Inte just nu(Not right now) och klickar sedan på Nästa.
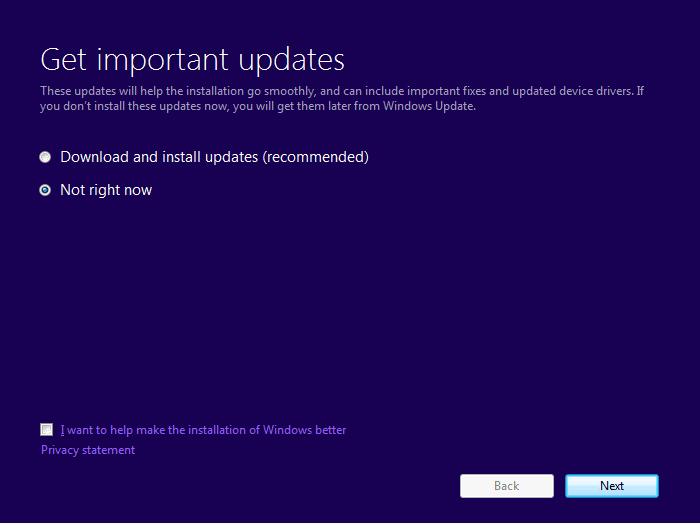
9.Följ instruktionerna på skärmen för att slutföra installationen. När du är klar trycker du på Windows Key + I för att öppna Inställningar(Settings) och navigerar sedan till Update & security > Windows Update > Check for updates.

Rekommenderat för dig:(Recommended for you:)
- Systemikoner visas inte när du startar Windows 10(System icons do not appear when you start Windows 10)
- Fix Den här webbplatsen kan inte nås fel i Google Chrome(Fix This site can’t be reached error in Gooogle Chrome)
- Åtgärda systemtrådundantag som inte hanteras fel Windows 10(Fix System Thread Exception Not Handled Error Windows 10)
- Hur man fixar Automatisk reparation kunde inte reparera din dator(How to fix Automatic Repair couldn’t repair your PC)
Om ovanstående inte fungerar för dig, gå till services.msc igen och högerklicka på den för att inaktivera den. Starta om din dator och se till att Windows Update är inaktiverat och försök sedan igen att köra Windows 10 -uppgraderingsassistenten eller bättre använd Media Creation Tool .
Det är det du har lyckats Fix Windows 10 upgrade assistant stuck at 99% problem, men om du fortfarande har några frågor angående det här inlägget får du gärna fråga dem i kommentarerna. Dela det här inlägget för att hjälpa din familj och vänner om de fortfarande har det här problemet.
Related posts
Fixa Crypt32.dll inte hittades eller saknas fel i Windows 11/10
Åtgärda Windows Update-fel 0x80070422 på Windows 10
Åtgärda Windows Update-fel 0x8e5e03fa på Windows 10
Fixa Bluetooth-ljudfördröjning i Windows 11/10
Fixa Windows 10 Update Error 0x800703F1
Kan inte ansluta till Xbox Live; Åtgärda Xbox Live Networking-problem i Windows 10
Fix Partner anslöt inte till routerfel i TeamViewer på Windows 10
Fixa Ping Spikes i WiFi eller Ethernet på Windows 11/10
Fixa Windows Update-fel C8000266?
Fix Inte tillräckligt med diskutrymme - Steam-fel på Windows PC
Fel 0x80070013 för systemåterställning, säkerhetskopiering eller Windows Update Fix
Fixa oklickbar aktivitetsfält; Kan inte klicka på Aktivitetsfältet i Windows 11/10
Fixa Windows Update eller aktiveringsfelkod 0xc004f075
Åtgärda Windows Upgrade-fel 0xc1900204
Åtgärda aksfridge.sys Blue Screen-fel i Windows 10
Åtgärda Discord Mic som inte fungerar i Windows 11/10
Åtgärda Invalid Recovery Area-fel på Windows 10-dator
Åtgärda Discord-kameran som inte fungerar på Windows PC
Fix Online-inloggning är för närvarande inte tillgänglig - Ursprungsfel på Windows PC
Åtgärda HP-skrivarvalideringsfel i Windows 11/10
