Åtgärda WiFi-autentiseringsfel på Android
Android- telefoner kan göra många saker. Med tiden har det utvecklats med stormsteg, och nu är det möjligt att göra nästan allt på din telefon. Men för att kunna använda din telefon till fullo behöver du en stabil internetanslutning. Det är här ditt Wi-Fi kommer in. Wi-Fi har blivit en absolut nödvändighet i den urbana världen. Därför är det extremt obekvämt när vi inte kan ansluta till det.
Det finns flera fel som kan hindra en trådlös anslutning och hindra dig från att komma åt internet. Ett sådant fel är WiFi-autentiseringsfelet(WiFi authentication error) . Det här felmeddelandet dyker upp på din skärm när din enhet inte kan ansluta till ett visst Wi-Fi- nätverk. Även om du inte har gjort något misstag när du skrev lösenordet eller försökte ansluta till ett tidigare använt Wi-Fi- nätverk, kan du fortfarande stöta på det här felet då och då. Den goda nyheten är dock att detta fel enkelt kan åtgärdas.

Hur man åtgärdar WiFi-autentiseringsfel på Android(How to Fix WiFi Authentication Error on Android)
I den här artikeln kommer vi att diskutera ett antal lösningar som kommer att lösa ditt problem enkelt och snabbt, men innan dess, låt oss förstå vad som orsakar detta fel.
Vad är orsaken bakom WiFi-autentiseringsfel på Android?(What is the reason behind WiFi authentication error on Android?)
Låt oss ta en titt på hur en Wi-Fi- anslutning upprättas mellan din mobil och routern. När du trycker på ett visst Wi-Fi- nätverk skickar din enhet en anslutningsbegäran till routern tillsammans med lösenordet för det nätverket. Routern kontrollerar nu om detta lösenord stämmer överens med det som är lagrat i dess minne. Om de två lösenorden inte stämmer överens nekas du tillstånd att ansluta till nätverket och WiFi - autentiseringsfelet uppstår. Den konstiga delen är när detta fel inträffar på ett välbekant eller tidigare sparat Wi-Fi- nätverk.
Det finns flera anledningar till att detta fel uppstår. Det kan bero på:
1. Wi-Fi-signalstyrka(Wi-Fi signal strength) – Om signalstyrkan är låg uppstår autentiseringsfel oftare. I det här fallet rekommenderas användarna att säkerställa signalanslutningen och försöka igen efter att ha startat om enheten.
2. Flygplansläge(Airplane mode) – Om användaren av misstag slår PÅ flygplansläget(Airplane) på sin enhet, kan den inte längre ansluta till något nätverk.
3. Uppdateringar(Updates) – Vissa system- och firmwareuppdateringar kan också orsaka sådana fel. I ett sådant fall kommer en prompt att dyka upp som ber dig att ange användarnamnet och lösenordet igen.
4. Router – När routerfunktionen misslyckas leder det också till anslutningsproblem med Wi-Fi .
5. Gräns för antal(User count limit ) användare – Om gränsen för antal användare för en Wi-Fi-anslutning överskrids kan det orsaka ett autentiseringsfelmeddelande.
6. IP-konfigurationskonflikter –(IP configuration conflicts – ) Ibland uppstår Wi-Fi-autentiseringsfel på grund av IP-konfigurationskonflikter. I det här fallet hjälper det att ändra nätverksinställningarna.
Här är några enkla metoder för att fixa Wi-Fi- autentiseringsfel på Android- enheter. Lösningarna kan variera lite beroende på orsaken och modellen för din smartphone.
Metod 1: Glöm nätverket och anslut sedan igen(Method 1: Forget Network and then Reconnect)
Det enklaste sättet att lösa detta problem är att helt enkelt klicka på Glöm Wi-Fi och återanslut(Forget Wi-Fi and reconnect) . Detta steg kräver att du anger lösenordet för Wi-Fi igen . Se därför(Thus) till att du har rätt lösenord innan du klickar på alternativet Glöm Wi-Fi(Forget Wi-Fi) . Detta är en effektiv lösning och löser ofta problemet. Att glömma(Forgetting) och återansluta till nätverket ger dig en ny IP-rutt och detta kan faktiskt lösa problemet med ingen internetanslutning. Att göra detta:
1. Dra(Drag) ned rullgardinsmenyn från meddelandepanelen överst.
2. Tryck nu länge på Wi-Fi-symbolen(long-press the Wi-Fi symbol) för att öppna listan över Wi-Fi- nätverk.

3. Klicka nu helt enkelt på namnet på det Wi-Fi-nätverk(Wi-Fi) som du är ansluten till och klicka på alternativet "Glöm" .(‘Forget’)

4. Efter det trycker du helt enkelt på samma Wi-Fi igen och anger lösenordet och klickar på anslut.(enter the password and click on connect.)
Metod 2:(Method 2: ) Byt från DHCP-nätverk(DHCP Network) till statiskt nätverk(Static Network)
WiFi-autentiseringsfel(WiFi Authentication) kan orsakas av en IP-konflikt(IP conflict) . Om andra enheter kan påverkas av det, så kan Android-smarttelefoner också. Det finns dock en enkel lösning på detta problem. Allt du behöver göra är att ändra nätverkskonfigurationen från DHCP till Static.
1. Dra(Drag) ned rullgardinsmenyn från meddelandepanelen överst.
2. Tryck nu länge på Wi-Fi-symbolen(Wi-Fi symbol) för att öppna listan över Wi-Fi- nätverk.

3. Tryck nu på namnet på Wi-Fi(name of the Wi-Fi) och fortsätt att hålla ned det för att visa den avancerade menyn. Klicka sedan på alternativet Ändra nätverk .(Modify Network)

4. Välj nu IP-inställningar och ändra dem till statiska(IP settings and change them to static) .

5. Anteckna detaljerna som du ser i IP-adressfältet(Note down the details that you see in the IP address field) och radera dem sedan. Ange det senare igen och klicka på knappen Spara .(Save)
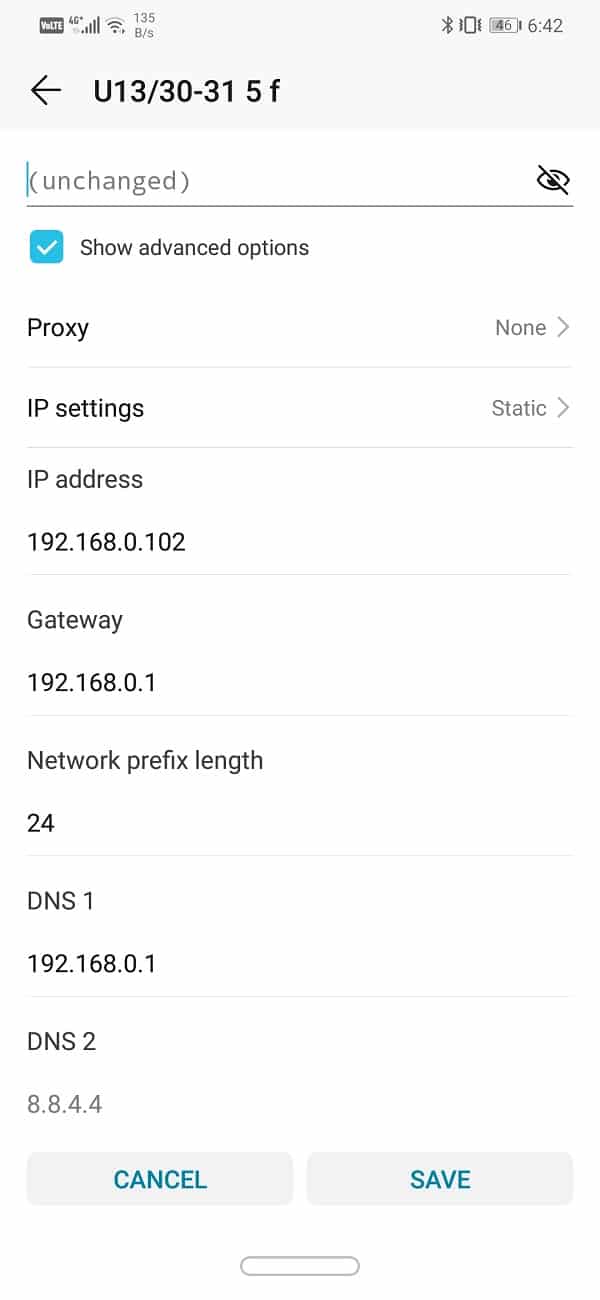
6. När det gäller andra detaljer som DNS , Gateway , Nätmask(Netmask) , etc. hittar du den antingen på baksidan av din router eller så kan du kontakta din nätoperatör för informationen.
Läs också: (Also Read:) Fixa Internet kanske inte är tillgängligt fel på Android(Fix Internet May not be Available Error on Android)
Metod 3: Uppdatera Android-operativsystemet(Method 3: Update the Android Operating System)
Ibland när en uppdatering av operativsystemet väntar kan den tidigare versionen bli lite buggig. Som ett resultat kan du uppleva WiFi- autentiseringsfel på Android . Den bästa lösningen på detta är att ladda ner och installera den senaste uppdateringen(download and install the latest update) som vanligtvis kommer med en buggfix för de befintliga problemen.
1. Öppna Inställningar(Settings) på din enhet. Klicka sedan på alternativet System .

2. Här hittar du alternativet för programuppdateringar(Software updates) . Klicka(Click) på den och din telefon söker nu automatiskt efter uppdateringar(automatically search for updates) .

3. Om du ser att uppdateringar är tillgängliga trycker du på knappen Ladda ner uppdateringar(Download Updates button) .
4. Detta kommer att ta lite tid eftersom uppdateringarna kommer att laddas ner och sedan installeras på din enhet. Den kommer då att starta om automatiskt och när den väl försöker ansluta till WiFi -nätverket igen och se om du kan fixa WiFi-autentiseringsfel på din Android-telefon.( fix WiFi Authentication Error on your Android phone.)
Metod 4: Växla flygplansläge(Method 4: Toggle Airplane Mode)
En annan enkel lösning är att slå på flygplansläget(switch on the airplane plane mode) och sedan stänga av det igen om en kort stund. Det återställer i princip hela nätverksmottagningscentret på din telefon. Din telefon kommer nu automatiskt att söka efter både mobil- och WiFi -nätverk. Det är en enkel teknik som visar sig vara ganska effektiv vid flera tillfällen. Dra helt enkelt(Simply) nedåt från meddelandepanelen och tryck på knappen Flygplansläge som finns i (Airplane mode)snabbinställningar-(Quick Settings) menyn.

Läs också: (Also Read:) Åtgärda problem med Android Wi-Fi-anslutning(Fix Android Wi-Fi Connection Problems)
Metod 5: Starta om din router(Method 5: Restart your Router)
Som nämnts tidigare kan ett WiFi- autentiseringsfel orsakas av din WiFi-router . På(Due) grund av ett tekniskt fel är det möjligt att routern inte kan jämföra lösenorden och därför ge grönt ljus för att upprätta en anslutning. En enkel omstart kan dock ofta lösa problemet. Nu finns det tre sätt på vilka du kan starta om din router.

1. Ta bort nätsladden(1. Remove the power cord) – Det enklaste och enklaste sättet att stänga av en router är genom att koppla bort den från strömförsörjningen. För vissa grundläggande routrar är detta det enda sättet att stänga av den eftersom de inte ens har en strömbrytare. Vänta(Wait) ett par minuter och koppla sedan in den igen.
2. Stäng av med strömknappen(2. Switch off using the Power button) – Om det inte är möjligt att komma till routerns strömkabel kan du även stänga av den med strömbrytaren. Stäng helt enkelt(Simply) av din router i några minuter och slå sedan på den igen.
3. Ändra anslutningsinställningar(3. Alter connection settings) – Som nämnts tidigare kan du uppleva WiFi- autentiseringsfelet om det redan finns för många enheter anslutna till nätverket och maxgränsen har nåtts. Den enkla lösningen på detta problem är att justera routerinställningarna för att öka det maximala antalet enheter som kan ansluta till nätverket. Detta är dock endast giltigt om det är möjligt att utöka gränsen ytterligare från vad den är idag. När du har gjort det, starta helt enkelt om din router genom att använda någon av de två metoderna som beskrivs ovan.
Metod 6: Återställ nätverksinställningar(Method 6: Reset Network Settings)
Nästa alternativ i listan över lösningar är att återställa nätverksinställningarna(reset the Network Settings) på din Android- enhet. Det är en effektiv lösning som rensar alla sparade inställningar och nätverk och konfigurerar om enhetens WiFi . Att göra detta:
1. Gå till inställningarna(Settings) på din telefon. Klicka sedan på fliken System .

2. Klicka på knappen Återställ(Reset) .

3. Välj nu Återställ nätverksinställningar(Reset Network Settings) .

4. Du kommer nu att få en varning om vilka saker som kommer att återställas. Klicka(Click) på alternativet "Återställ nätverksinställningar" .(“Reset Network Settings”)

5. Försök nu att ansluta till WiFi -nätverket igen och se om du kan fixa WiFi-autentiseringsfelet(WiFi Authentication) på din Android -telefon.
Metod 7: Använd ett reparationsverktyg(Method 7: Use a Repair Tool)
Det är också möjligt att källan till felet är någon skadlig app eller bugg i någon programvara. Att lokalisera och eliminera källan till alla problem kan lösa problemet med WiFi- autentisering. För att göra detta kan du ta hjälp av reparationsverktyg från tredje part. Dessa appar kommer att skanna din enhet efter troliga källor till konflikter och fel. Du kan ladda ner iMyFoneFixppo för din Android- enhet och använda dess professionella tjänster för att felsöka din enhet. Det är extremt snabbt och effektivt och kan lösa ditt problem på några minuter.
1. Du måste ladda ner och installera programvaran på din dator och när programvaran är igång måste du tillhandahålla nödvändig information om din enhet.
2. Verktyget kommer att be dig om information som brand, model number, country/region, and the network carrier .

3. När du har fyllt i alla detaljer kommer programvaran att be dig ladda ner firmware för din enhet.
4. Efter det ansluter du helt enkelt din enhet till datorn( connect your device to the computer) med en USB -kabel och du är igång.

5. Reparationsverktyget kommer nu att skanna din enhet efter problem och åtgärda dem automatiskt.( scan your device for problems and fix them automatically.)

Metod 8: Utför en fabriksåterställning(Method 8: Perform a Factory Reset)
Om alla ovanstående metoder misslyckas, måste du dra ut de stora pistolerna och det är fabriksåterställningen. Att välja en fabriksåterställning skulle radera alla dina appar, deras data och även annan data som foton, videor och musik från din telefon. Av denna anledning är det lämpligt att du skapar en säkerhetskopia innan du gör en fabriksåterställning. De flesta telefoner uppmanar dig att säkerhetskopiera dina data när du försöker återställa telefonens fabriksinställningar(factory reset your phone) . Du kan använda det inbyggda verktyget för att säkerhetskopiera eller göra det manuellt, valet är ditt.
1. Gå till telefonens inställningar(Settings) och tryck sedan på fliken System .

2. Klicka på Backup & Restore under fliken System.

3. Nu, om du inte redan har säkerhetskopierat dina data, klicka på alternativet Säkerhetskopiera dina data( Backup Your Data option) för att spara dina data på Google Drive.

4. Därefter klickar du på fliken (tab)Återställ(Reset) . Och klicka på alternativet Återställ telefon(Reset Phone option) .

5. Detta kommer att ta lite tid. När telefonen startar om igen, försök att ansluta till Wi-Fi- nätverket igen. Om problemet kvarstår måste du söka professionell hjälp och ta det till ett servicecenter.

Rekommenderad:(Recommended:)
- 10 sätt att fixa Android ansluten till WiFi men inget internet(10 Ways To Fix Android Connected To WiFi But No Internet)
- 3 sätt att logga ut från Facebook Messenger(3 Ways to log out of Facebook Messenger)
Med detta kommer vi till slutet av listan över olika lösningar som du kan försöka fixa WiFi-autentiseringsfelet på Android(fix the WiFi authentication error on Android) . Om problemet fortfarande kvarstår beror det troligen på något serverrelaterat fel hos din internetleverantör. Det är bättre att du kontaktar dem och klagar på det här problemet och väntar på att de ska lösa problemet. Vi hoppas att genom att använda de ovan beskrivna metoderna kan du lösa problemet och din enhet ansluts framgångsrikt till WiFi -nätverket.
Related posts
Åtgärda Android Wi-Fi-autentiseringsfel
Åtgärda nedladdnings väntande fel i Google Play Butik
Hur man fixar Instagram låter mig inte posta fel
Hur man åtgärdar Android.Process.Media Has Stopped Error
Åtgärda inget SIM-kort upptäckt fel på Android
Hur man fixar Hulu Token Error 3
Fix Det går inte att ladda ner appar på din Android-telefon
Åtgärda problem med Android Wi-Fi-anslutning
Åtgärda Play Store DF-DFERH-01-fel (2022)
Fixa Internet kanske inte är tillgängligt fel på Android
Åtgärda U-Verse Modem Gateway Authentication Failure Error
Hur man åtgärdar felet App Not Installed på Android
Så här åtgärdar du felet "Google Play-autentisering krävs" på Android
11 bästa offlinespel för Android som fungerar utan WiFi
9 sätt att fixa Twitter-videor som inte spelas
Åtgärda felkod 90403 i kontrollpanelen för TP-Link WiFi Router
9 sätt att fixa Gboard har slutat fungera fel på iPhone och Android
Hur man åtgärdar Amazon CS11-felkoden i Android och iOS
Hur man åtgärdar säkerhetscertifikatfel på Android
Åtgärda fel 98 SMS-uppsägning nekad
