Åtgärda WDF_VIOLATION Blue Screen-fel i Windows 11/10
Vissa Windows 11/10 /10- användare efter installation av en kumulativ uppdatering kan stöta på WDF_VIOLATION Blue Screen - felet. I det här inlägget kommer vi att identifiera orsaken till felet och sedan tillhandahålla den möjliga lösningen för att lösa BSOD- felet.
The WDF_VIOLATION bug check has a value of 0x0000010D. This indicates that Kernel-Mode Driver Framework (KMDF) detected that Windows found an error in a framework-based driver.
WDF_VIOLATION Blåskärmsfel(WDF_VIOLATION Blue Screen) i Windows 11/10
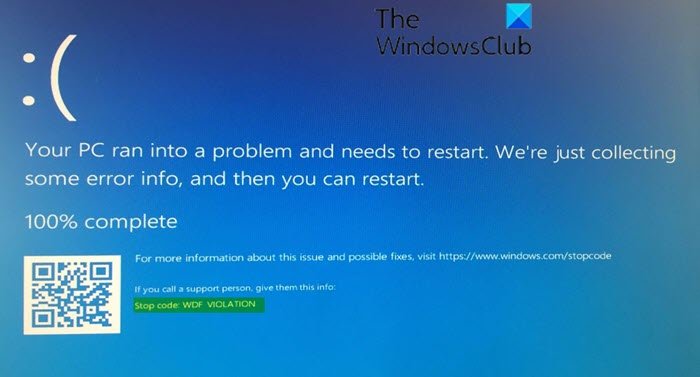
Du måste i princip identifiera drivrutinen som har orsakat detta problem. Om jag nämns på den blå skärmen(Blue Screen) , anteckna det. Om inte, kan du behöva ta en titt på WDF -dumpfilen. Den kommer att ge ytterligare information om drivrutinen som orsakade denna buggkontroll.
Baserat på genomförd undersökning har det upptäckts att WDF_VIOLATION blåskärmsfelet i de flesta fall orsakas av en felaktig HP-tangentbordsdrivrutin HpqKbFiltr.sys som har en känd inkompatibilitet med vissa HP-datorer. HP-tangentbordsdrivrutinen överfördes till dessa HP-enheter via Windows Update .
När Windows Driver Framework stöter på ett allvarligt fel ser du WDF_VIOLATION blå skärm(WDF_VIOLATION Blue Screen) på Windows - system. Här är vad du kan göra åt det.
Om du kan logga in normalt, bra; annars måste du starta i felsäkert läge(boot into Safe Mode) , gå in på skärmen för avancerade startalternativ(Advanced Startup options screen) eller använda installationsmediet för att starta(use the Installation Media to boot) för att kunna utföra dessa instruktioner.
1] Ta bort(Remove) eller byt namn på den felaktiga HP-tangentbordsdrivrutinen(Faulty HP Keyboard Driver) via kommandotolken(Command Prompt)
Den felaktiga HpqKbFiltr.sys- drivrutinen är boven till WDF_VIOLATION BSOD- felet. För att lösa det här problemet måste du ta bort eller byta namn på den felaktiga drivrutinen. Om din HP-dator upplever en blå skärm och inte kan ladda Windows - operativsystemet, försök att starta om datorn och starta om Windows 10 Recovery Environment först.
När du har startat upp i Windows RE kan du fortsätta enligt följande för att ta bort den felaktiga HP-tangentbordsdrivrutinen;
- Välj Felsök(Troubleshoot) på reparationsskärmen i Windows 10 - återställningsmiljön(Recovery Environment) .
- Välj Avancerade alternativ(Advanced options) och välj sedan Kommandotolken(Command Prompt) .
- Skriv kommandot nedan för din version av Windows i kommandotolksfönstret(Command Prompt) och tryck på Enter för att köra kommandot.
För 32-bitarsversionen av Windows:
dism /Image:C\ /Remove-Driver /Driver: C:\Windows\System32\DriverStore\FileRepository\hpqkbfiltr.inf_x86_f1527018cecbb8c2\HpqKbFiltr.inf
För 64-bitarsversionen av Windows:
dism /Image:C:\ /Remove-Driver/Driver: c:\Windows\System32\driverstore\FileRepository\hpqkbfiltr.inf_amd64_714aca0508a80e9a\HpqKbFiltr.inf
Obs:(Note:) Om Windows på din dator inte är lagrad på C:-enheten, byt ut C: i ovanstående kommandon med lämplig enhetsbeteckning.
- Avsluta Windows 10 - återställningsmiljön(Recovery Environment) och starta om datorn.
Din dator bör nu starta upp utan WDF_VIOLATION Blue Screen- felet.
Men om du vill byta namn(rename) på den felaktiga HpqKbFiltr.sys- drivrutinen kan du köra kommandona nedan ett efter ett istället i Windows RE :
cd c:\windows\system32\drivers
ren HpqKbFiltr.sys HpqKbFiltr.sys_old
När du har bytt namn på den felaktiga drivrutinen, starta om datorn för att ändringen ska träda i kraft.
2] Installera KB4468304(Install KB4468304) för att ta bort den felaktiga HP-tangentbordsdrivrutinen(HP Keyboard Driver) automatiskt
WDF_VIOLATION blåskärmsfelet(WDF_VIOLATION) är utbrett på datorer som kör Windows 10 version 1803 och 1809. Följaktligen har Microsoft släppt en patch KB4468304 . KB4468304 -patchen tar(KB4468304) bort den felaktiga HP-drivrutinen automatiskt. Därför, om du använder HP-enheter, kan du automatiskt installera KB4468304- patchen via Windows Update för att lösa problemet – eller så kan du ladda ner den från Microsoft Update Catalog och installera den manuellt.
Det rekommenderas också att PC-användare uppgraderar till den senaste Windows-versionen eftersom slutet av tjänsten för Windows 10 v1803 var den 12(November 12) november 2019 och slutet av tjänsten för v1809 är den 12(May 12) maj 2020.
3] Kontrollera dina drivrutiner
Använd BlueScreenView för att öppna DMP -filen som skapades av WDF VIOLATION-stoppfelet(WDF VIOLATION) .
Du måste undersöka drivrutinsfilerna som är involverade i felet.
När du har identifierat drivrutinen som har orsakat blåskärmen(Blue Screen) måste du antingen uppdatera eller återställa den .
4] Kör Windows Memory Diagnostic
Kör Windows Memory Diagnostic Tool för att identifiera och reparera eventuella systemminnesproblem.
5] Använd systemåterställning
Kör systemåterställning för att återställa din dator till en tidigare bra punkt.
Hope this helps resolve this BSOD issue!
Related posts
Åtgärda Klif.sys Blue Screen-fel i Windows 11/10
Åtgärda UNDANTAG AV SYSTEMSERVICE Blå skärm på Windows 11/10
Fix c000021A Fatal System Error på Windows 11/10
Fix hardlock.sys Blue Screen Of Death-fel i Windows 11/10
Fixa TIMER_OR_DPC_INVALID blå skärm på Windows 11/10
Åtgärda KERNEL DATA INPAGE ERROR (Msis.SYS) i Windows 11/10
Oväntat KERNEL MODE TRAP-fel i Windows 11/10
Fixa 0xc0000135 Blue Screen-fel på Windows 11/10
Åtgärda SYSTEM_SERVICE_EXCEPTION (xxxx.sys) Blue Screen of Death-fel
Fixa FAT FILE SYSTEM (fastfat.sys) blå skärm på Windows 10
SESSION_HAS_VALID_POOL_ON_EXIT Blå skärm på Windows 11/10
Fixa 0xc0000142 Blue Screen-fel på Windows 11/10
Åtgärda USBXHCI.sys Blue Screen-fel i Windows 10
Gratis Fake Blue Screen of Death-generatorappar för Windows 10
Åtgärda aksfridge.sys Blue Screen-fel i Windows 10
Var finns BSOD-loggfilens plats i Windows 11/10?
Åtgärda Storport.sys BSOD-fel på Windows 10
Fixa CACHE_MANAGER blå skärm på Windows 10
Kernel Security Check Failure-fel i Windows 11/10
KERNEL_MODE_HEAP_CORRUPTION Blå skärm på Windows 11/10
