Åtgärda VIDEO_TDR_FAILURE (ATIKMPAG.SYS)
Åtgärda VIDEO_TDR_FAILURE (ATIKMPAG.SYS): (Fix VIDEO_TDR_FAILURE (ATIKMPAG.SYS): ) Om du står inför ett Blue Screen of Death ( BSOD ) VIDEO_TDR_FAILURE ( ATIKMPAG.SYS ) fel så kommer den här guiden definitivt att hjälpa dig att lösa detta fel. Den främsta orsaken till detta fel verkar vara felaktiga, inaktuella eller skadade grafikdrivrutiner. TDR står för Timeout , Detection och Recovery- komponenter för Windows . De enda bra sakerna med det här felet verkar vara informationen som är bifogad till felet som verkar tala om att problemet skapas på grund av filen atikmpag.sys som är en AMD - drivrutin.
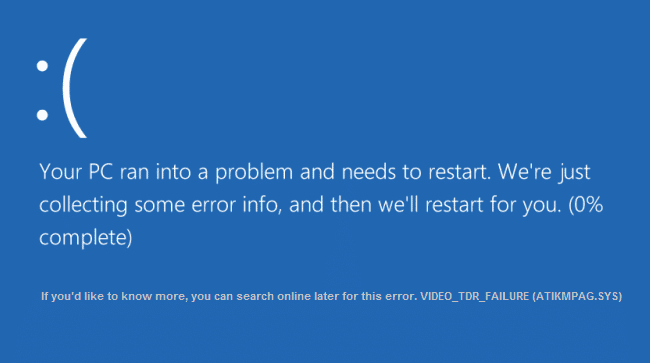
Om du nyligen har uppgraderat Windows eller har laddat ner drivrutinerna manuellt kommer du troligen att möta detta fel. Automatisk Windows Update verkar ladda ner de inkompatibla drivrutinerna som orsakar detta BSOD- fel. Dessutom, om du ser felet VIDEO_TDR_FAILURE ( ATIKMPAG.SYS ) på din inloggningsskärm kommer du inte att kunna logga in på grund av detta fel, så det rekommenderas att starta Windows i säkert läge och sedan försöka logga in.
Åtgärda VIDEO_TDR_FAILURE(Fix VIDEO_TDR_FAILURE) ( ATIKMPAG.SYS )
Se till att skapa en återställningspunkt(create a restore point) ifall något går fel.
Metod 1: Uppdatera AMD grafikkortsdrivrutin(Method 1: Update AMD Graphic Card Driver)
1. Tryck på Windows-tangent + R och skriv sedan devmgmt.msc och tryck på Enter för att öppna Enhetshanteraren(Device Manager) .

2. Expandera nu Display adapter och högerklicka på ditt AMD-kort(AMD card) och välj sedan Update Driver Software.

3. På nästa skärm väljer du Sök automatiskt efter den uppdaterade drivrutinsprogramvaran.(Search automatically for the updated driver software.)

4. Om ingen uppdatering hittas, högerklicka igen och välj Uppdatera drivrutinsprogramvara.( Update Driver Software.)
5. Den här gången väljer du " Bläddra på min dator efter drivrutinsprogram. (Browse my computer for driver software.)”

6. Klicka sedan på Låt mig välja från en lista över drivrutiner på min dator.(Let me pick from a list of device drivers on my computer.)

7. Välj din senaste AMD-drivrutin(your latest AMD driver) från listan och avsluta installationen.
8. Starta om datorn för att spara ändringarna.
Metod 2: Installera om drivrutinen i felsäkert läge(Method 2: Re-install the driver in Safe Mode)
1. Tryck på Windows-tangent + R och skriv sedan msconfig och tryck på Enter för att öppna Systemkonfiguration(System Configuration) .

2. Byt till startfliken( boot tab) och markera alternativet Säker start.(Safe Boot option.)

3. Klicka på Verkställ följt av OK.
4. Starta om din dator så startar systemet automatiskt i felsäkert läge.( Safe Mode automatically.)
5. Gå igen(Again) till Enhetshanteraren(Device Manager) och expandera Display-adaptrar.(Display adapters.)

6. Högerklicka på ditt AMD(AMD Graphic) -grafikkort och välj avinstallera. ( uninstall.)Upprepa detta steg för ditt Intel-kort.(Intel card.)
7. Välj OK om du tillfrågas om bekräftelse.(choose OK.)

8. Starta om din dator till normalt läge och installera den senaste versionen av Intel-chipset-drivrutinen(Intel chipset driver) för din dator.

9. Starta om datorn igen och ladda sedan ner den senaste versionen av grafikkortets(Graphic) drivrutiner från tillverkarens webbplats.(manufacturer’s website.)
Metod 3: Installera den gamla versionen av drivrutinen(Method 3: Install Old version of the driver)
1. Tryck på Windows-tangent + R och skriv sedan devmgmt.msc och tryck på Enter för att öppna Enhetshanteraren.( Device Manager.)
2. Expandera nu bildskärmsadaptern(Display) och högerklicka på ditt AMD -kort och välj sedan Update Driver Software.
3. Den här gången väljer du att Bläddra på min dator efter drivrutinsprogram.(Browse my computer for driver software.)

4. Klicka sedan på Låt mig välja från en lista med drivrutiner på min dator.(et me pick from a list of device drivers on my computer.)

5. Välj dina gamla AMD-drivrutiner(Select your old AMD drivers) från listan och avsluta installationen.
6. Starta om datorn för att spara ändringarna. Denna metod bör definitivt fixa VIDEO_TDR_FAILURE (ATIKMPAG.SYS)(Fix VIDEO_TDR_FAILURE (ATIKMPAG.SYS)) men om inte, fortsätt med nästa metod.
Metod 4: Byt namn på filen atikmdag.sys(Method 4: Rename atikmdag.sys file)
1. Navigera till följande sökväg: C:\Windows\System32\drivers

2. Hitta filen atikmdag.sys och byt namn på den till atikmdag.sys.old.

3. Gå till ATI- katalogen (C: ATI ) och hitta filen atikmdag.sy_ men om du inte kan hitta den här filen, sök i C:-enhet efter den här filen.

4. Kopiera filen till skrivbordet och tryck på Windows Key + X och välj sedan Kommandotolken (Admin).(Command Prompt (Admin).)

5. Skriv följande kommando i cmd och tryck på Enter efter varje:
chdir C:\Users\[Your Username]\desktop
expand.exe atikmdag.sy_ atikmdag.sys
Obs:(Note:) Om kommandot ovan inte fungerade, prova det här: expand -r atikmdag.sy_ atikmdag.sys

6. Det bör finnas filen atikmdag.sys(atikmdag.sys file) på ditt skrivbord, kopiera den här filen till katalogen: C:\Windows\System32\Drivers.
7. Starta om datorn för att spara ändringarna.
Rekommenderat för dig:(Recommended for you:)
- Åtgärda drivrutinsproblem med Microsoft Virtual Wifi Miniport Adapter (felkod 31)(Fix Microsoft Virtual Wifi Miniport Adapter driver problem (Error code 31))
- Så här åtgärdar du Windows Store-felkod 0x80240437(How to Fix Windows Store Error Code 0x80240437)
- Fix Windows Media kommer inte att spela musikfiler Windows 10(Fix Windows Media Won’t Play Music Files Windows 10)
- Åtgärda Windows Store-fel 0x80073cf0(Fix Windows Store Error 0x80073cf0)
Det är det du har lyckats fixa VIDEO_TDR_FAILURE (ATIKMPAG.SYS)(Fix VIDEO_TDR_FAILURE (ATIKMPAG.SYS)) om du fortfarande har några frågor angående det här inlägget, fråga dem gärna i kommentarsektionen.
Related posts
Hur man fixar PC kommer inte att POST
Fixa hög CPU-användning av tjänstvärd: Lokalt system
Fix Windows kan inte kommunicera med enheten eller resursen
Fixa fel 0X80010108 i Windows 10
Fix Windows kunde inte slutföra formateringen
Åtgärda problem med drivrutin för USB-styrenhet (Universal Serial Bus).
Fixa Windows 10 Aktivitetsfältet som inte gömmer sig
Fix Det finns ett problem med den här webbplatsens säkerhetscertifikat
Fix Desktop hänvisar till en plats som inte är tillgänglig
Fix USB fortsätter att koppla från och återansluta
Fix Kan inte slå PÅ Windows Defender
Fixa Windows Update Error 0x80070020
Åtgärda Windows-datorn startar om utan förvarning
Så här fixar du att Avast inte öppnas på Windows
Fix Kan inte öppna lokal disk (C:)
9 sätt att fixa Twitter-videor som inte spelas
Fix Denna kopia av Windows är inte äkta fel
Fix Alt+Tab fungerar inte i Windows 10
Fixa Windows Update-felkod 0x80072efe
Fix Datorn går inte i viloläge i Windows 10
