Åtgärda VALORANT Vanguard felkoder 128, 57 på Windows 11/10
I ett tidigare inlägg täckte vi lösningarna på VALORANT-anslutningsfelkoder(solutions to VALORANT connection error codes) . I det här inlägget kommer vi att ta en titt på de möjliga orsakerna, samt tillhandahålla de mest lämpliga lösningarna på VALORANT Vanguard-felkoderna 128, 57(VALORANT Vanguard error codes 128, 57) PC-spelare kan stöta på på sin Windows 11 eller Windows 10 spelrigg.

För de som är nybörjare inom PC-spel är VALORANT en gratis-att-spela-titel – det betyder att du kan ladda ner och spela spelet helt gratis, även om du fortfarande måste betala för de olika köpen i spelet som finns tillgängliga i spelet . Och precis som andra speltjänster som Steam , Epic Games , Origin är VALORANT inte utan egna problem.
Vi kommer att diskutera dessa tre VALORANT Vanguard-felkoder 128, 57(VALORANT Vanguard error codes 128, 57) i separata underrubriker nedan, var och en med sina potentiella orsaker såväl som deras respektive lösningar.
Hur fixar jag VALORANT Vanguard(VALORANT Vanguard) felkod 128?
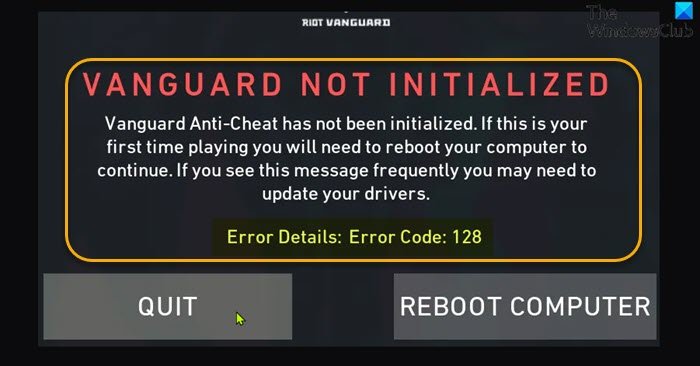
När du stöter på det här problemet får du följande fullständiga felmeddelande;
RIOT VANGUARD
VANGUARD NOT INITIALIZED
Vanguard Anti-Cheat has not been initialized. If this is your first time playing you will need to reboot your computer to continue. If you see this message frequently you may need to update your drivers.Error Details: Error Code: 128
Lösningar(Solutions)
- Uppdatera drivrutiner
- Identifiera osignerade drivrutiner
- Inaktivera Windows testläge
- Se till att tjänsten VALORANT Vanguard(VALORANT Vanguard) ( VGC ) är igång
- Reparera VALORANT klient
- Aktivera Data Execution Prevention
Låt oss se lösningarna i detalj.
Du kan prova dessa lösningar i ingen speciell ordning och se vad som fungerar för dig.
1] Uppdatera drivrutiner
Som föreslås i felmeddelandet kan du uppdatera dina drivrutiner och se om det hjälper till att lösa VALORANT -felkoden 128. Om inte, försök med nästa lösning.
Du kan antingen uppdatera dina drivrutiner manuellt via Enhetshanteraren(update your drivers manually via the Device Manager) eller så kan du hämta drivrutinsuppdateringarna i(get the driver updates on the Optional Updates) avsnittet Valfria uppdateringar under Windows Update . Du kan också ladda ner den senaste versionen av drivrutinen(download the latest version of the driver) från tillverkarens webbplats.
2] Identifiera osignerade drivrutiner
Denna lösning kräver att du identifierar osignerade drivrutiner med hjälp av sigverif-verktyget(identify Unsigned Drivers using sigverif utility) . Det inbyggda verktyget för Windows 10/11 kommer att kontrollera och identifiera vilka drivrutiner som är osignerade - sedan kan du antingen ta bort den drivrutinen(remove that driver) eller uppdatera dem för att åtgärda problemet.
3] Inaktivera Windows testläge
Testsigneringsläget(Test Signing mode) tillåter användare att köra overifierade drivrutiner på Windows PC , vilket kan komma i konflikt med Vanguard och följaktligen utlösa detta fel. I det här fallet kan du inaktivera testsigneringsläge och se om problemet är löst. Annars kan du prova nästa lösning.
4] Se(Ensure) till att tjänsten VALORANT Vanguard(VALORANT Vanguard) ( VGC ) är igång
Gör följande:
- Tryck på Windows key + R för att starta dialogrutan Kör.
- I dialogrutan Kör skriver du cmd(cmd) och trycker sedan på CTRL + SHIFT + ENTER för att open Command Prompt in admin/elevated mode .
- I kommandotolksfönstret skriver du kommandot nedan och trycker på Enter efter varje rad:
sc config vgc start= demand sc config vgk start= system
När du har utfört båda kommandona startar du om din dator. Vid start gör du följande:
- Öppna kommandotolken i adminläge.
- Kör kommandona nedan i CMD -promptfönstret:
sc query vgc sc query vgk
Om utgången säger att tjänsten inte är tillgänglig måste du avinstallera både Riot Vanguard och VALORANT(uninstall both Riot Vanguard and VALORANT) helt (använd helst avinstallation av programvara från tredje part(third-party software uninstaller) ) och sedan ladda ner och installera om den senaste versionen av programmen. Men om utgången returnerar tjänst med namnet vgc måste du starta Vanguard manuellt genom att köra kommandot nedan:
net start vgc
När kommandot körs kontrollerar du om problemet är löst. Om inte, prova nästa lösning.
5] Reparera VALORANT-klient
För att reparera VALORANT- klienten på din Windows - dator, gör följande:
- Ladda ner(Download) installationsprogrammet för Valorant.
- Kör installationsprogrammet.
- Klicka på Avancerade alternativ(Advanced options) och välj platsen där din Valorant är installerad.
- Klicka nu på knappen Installera .(Install )
Installationsprogrammet bör visa Reparera(Repairing) istället för att installera(Installing) . Om du ser Installera(Installing) har du valt fel plats.
- Starta om(Restart) datorn när reparationsproceduren är klar.
Problemet bör lösas när datorn har slutfört uppstarten. Annars(Otherwise) kan du prova nästa lösning.
6 ] Aktivera (Turn)Data Execution Prevention
DEP är en tjänst som de flesta anti-fusk använder för att förhindra hackare/fuskare från att injicera DLL(DLLs) -filer i spelen. Om DEP är avstängt är det mest troligt att du stöter på felet. I det här fallet kan du aktivera Data Execution Prevention för att lösa problemet.
Hur fixar jag VALORANT Vanguard(VALORANT Vanguard) felkod 57?
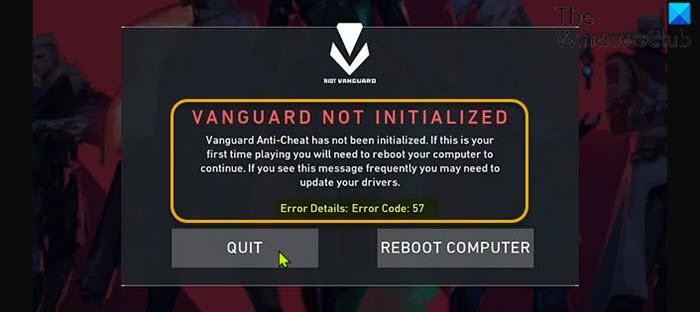
När du stöter på det här problemet får du följande fullständiga felmeddelande;
RIOT VANGUARD
VANGUARD NOT INITIALIZED
Vanguard Anti-Cheat has not been initialized. If this is your first time playing you will need to reboot your computer to continue. If you see this message frequently you may need to update your drivers.Error Details: Error Code: 57
De mest troliga bovarna till detta fel inkluderar;
- Anti-cheat-motorfel.
- Korrupta Vanguard-filer.
- VGC-tjänsten är inaktiverad.
- Inkonsekvent DNS.
Lösningar(Solutions)
Följande är ytterligare lösningar som du kan försöka lösa problemet;
- Starta om datorn
- Avinstallera och installera om Riot Vanguard
- Aktivera VGC- tjänst i systemkonfiguration(System Configuration) (msconfig)
Låt oss se lösningarna i detalj.
1] Starta om datorn
Du kan påbörja felsökningen av VALORANT Vanguard felkod 57(VALORANT Vanguard error code 57) genom att starta om din Windows-speldator(restarting your Windows gaming PC) . Om detta inte löste problemet, försök med nästa lösning.
2] Avinstallera(Uninstall) och installera om Riot Vanguard
Gör följande:
- Öppna Aktivitetshanteraren(Open Task Manager) .
- Avsluta Vanguard-fackaviseringsuppgiften(End the Vanguard tray notification task) .
- Öppna sedan kommandotolken i adminläge och kör kommandona nedan efter varandra:
sc delete vgc sc delete vgk
- Stäng CMD -promptfönstret när du har utfört båda kommandona.
- Öppna sedan File Explorer(open File Explorer) .
- Navigera till Programfiler (Program files ) (på din OS-enhet) för att hitta Riot Vanguard -mappen.
- På rätt plats högerklickar du på Riot Vanguard - mappen och klickar på Ta bort(Delete) .
- Starta om datorn.
- Vid uppstart, kör installationsprogrammet VALORANT med administratörsbehörighet .
VALORANT kommer nu automatiskt att upptäcka att Vanguard Riot Anti-Cheat- motorn saknas och kommer att ladda ner den senaste versionen och installera den igen.
- Starta(Reboot) om datorn när installationen av Vanguard Riot Anti-Cheat- motorn är klar.
Om problemet fortfarande är olöst, prova nästa lösning.
3] Aktivera VGC-(Enable VGC) tjänst i systemkonfiguration(System Configuration) (msconfig)
Gör följande:
- Tryck på Windows key + R för att starta dialogrutan Kör.
- I dialogrutan Kör skriver du msconfig(msconfig) och trycker på Enter för att öppna systemkonfigurationsfönstret(System Configuration) .
- Klicka på fliken Tjänster(Services) i msconfig-fönstret .
- Bläddra och leta upp VGC- tjänsten.
- Markera rutan för VGC- tjänsten om den är avmarkerad.
- Klicka på Verkställ(Apply) > OK .
- Klicka på Starta(Restart) om på prompten.
Hoppas(Hope) du tycker att vår guide om hur du fixar VALORANT Vanguard felkoder 128, 57 på Windows 11/10 är till hjälp!
Related posts
Åtgärda VALORANT Error Code 31 och 84 på Windows PC
Åtgärda Valorant-felkoderna 5 och 6 på Windows PC
Fix VALORANT kunde inte startas på Windows PC
Valorant Vanguard anti-cheat har stött på ett fel
Åtgärda VALORANT Error Code 1 och 12 på Windows PC
Åtgärda OneDrive-felkod 0x8007016a
Åtgärda Klif.sys Blue Screen-fel i Windows 11/10
Åtgärda Bdeunlock.exe dålig bild, systemfel eller svarar inte
Fix mapp finns inte - Ursprungsfel på Windows PC
Fixa OneDrive felkod 0x8004de40 på Windows 11/10
Åtgärda Microsoft Store-fel 0x87AF0001
Åtgärda Windows Update-fel 0x8e5e03fa på Windows 10
Fixa Logitech Setpoint Runtime-fel i Windows 10
Fix Det gick inte att ladda steamui.dll-felet på Windows 11/10
Fixa UPnP misslyckande fel på Xbox One
Åtgärda ogiltig åtkomst till minnesplatsfel i Valorant
Åtgärda NVIDIA GeForce Experience felkod 0x0001
Åtgärda Canon Printer Error 853 på Windows 11/10
Hur man fixar Valorant FPS-droppar
Fix BitLocker Drive Encryption kan inte användas, fel 0x8031004A
