Åtgärda VALORANT spelklient felkoder 43, 7 på Windows 11/10
I ett tidigare inlägg täckte vi lösningarna på VALORANT- anslutningsfelkoder och även lösningar på VALORANT Vanguard Anti-Cheat- motorfelkoder. I det här inlägget kommer vi att ta en titt på de möjliga orsakerna, samt tillhandahålla de mest lämpliga lösningarna till VALORANT Vanguard-spelklientens felkoder 43, 7 som(VALORANT Vanguard game client error codes 43, 7) PC-spelare kan stöta på på sin Windows 11 eller Windows 10 spelrigg.
Vi kommer att diskutera dessa två VALORANT-spelklientfelkoder 43, 7(VALORANT game client error codes 43, 7) i separata underrubriker nedan, var och en med sina potentiella orsaker såväl som deras respektive lösningar. Tänk(Bear) på att andra relaterade spelklientfelkoder (exempel felkod 29, 43, 46 eller 54) för VALORANT som(VALORANT) inte är markerade i det här inlägget också kan lösas med de lösningar som erbjuds i det här inlägget.
Hur fixar jag VALORANT(VALORANT) spelklient felkod 43?
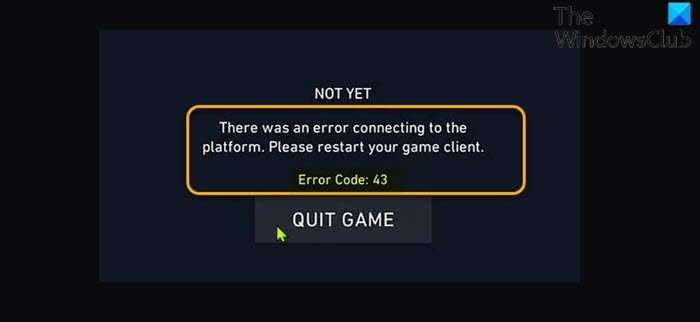
När du stöter på det här problemet får du följande fullständiga felmeddelande;
NOT YET
There was an error connecting to the platform. Please restart your game client.Error Code: 43
PC-spelare rapporterade att de vanligtvis stöter på detta fel när de försöker logga in i ett spel eller under spelsessioner.
Lösningar(Solutions)
- Kontrollera VALORANT-serverstatus
- Starta om PC och modem/router
- Uppdatera drivrutinen för nätverkskort
- Spola DNS
- Aktivera Vanguard -tjänsten i systemkonfigurationen(System Configuration)
- Ändra Vanguard-starttyp(Change Vanguard Startup) till Automatisk(Automatic) i Services Manager
- Kör kompatibilitetsfelsökare
- Felsök i Clean Boot-läge
- Avinstallera och installera om VALORANT(VALORANT) och Riot Vanguard
Låt oss se lösningarna i detalj.
Du kan prova dessa lösningar i ingen speciell ordning och se vad som fungerar för dig.
1] Kontrollera VALORANT-serverstatus
Det första(First) försöket att lösa VALORANT -spelklientens felkod 43 är att kontrollera VALORANT -serverns status på status.riotgames.com – om servern är nere har du inget annat val än att vänta på att servern ska komma online igen.
Om detta inte är fallet för dig, prova nästa lösning.
2] Starta om PC och modem/router
Denna lösning kräver att du startar om din Windows-enhet(restart your Windows device) såväl som din internetenhet (router/modem) och ser om det hjälper.
3] Uppdatera drivrutinen för nätverkskort
För den här lösningen kan du antingen uppdatera dina nätverkskortsdrivrutiner manuellt(update your network adapter drivers manually) via Enhetshanteraren, eller så kan du hämta drivrutinsuppdateringarna i(get the driver updates on the Optional Updates) avsnittet Valfria uppdateringar under Windows Update (om tillgängligt). Du kan också ladda ner den senaste versionen av drivrutinen(download the latest version of the driver) från nätverksadapterns tillverkares webbplats.
4] Spola DNS
Du kan reset TCP/IP, Winsock and DNS settings på din Windows-speldator.
5] Aktivera Vanguard(Enable Vanguard) -tjänsten i systemkonfigurationen(System Configuration)
Gör följande:
- Tryck på Windows key + R för att starta dialogrutan Kör.
- I dialogrutan Kör skriver du msconfig(msconfig) och trycker på Enter för att öppna systemkonfigurationsverktyget(System Configuration) .
- Klicka på fliken Tjänster(Services) i msconfig-fönstret .
- Bläddra och leta upp VGC- tjänsten.
- Markera rutan för VGC- tjänsten om den är avmarkerad.
- Klicka på Verkställ(Apply) > OK .
- Klicka på Starta(Restart) om på prompten.
6] Ändra Vanguard-starttyp(Change Vanguard Startup) till Automatic i Services Manager
Gör följande:
- Tryck på Windows key + R för att starta dialogrutan Kör.
- I dialogrutan Kör skriver du services.msc(services.msc) och trycker på Enter för att öppna Services Manager(open Services Manager) .
- I fönstret Tjänster(Services) bläddrar du och letar reda på VGC- tjänsten.
- Dubbelklicka(Double-click) på posten för att redigera dess egenskaper.
- I egenskapsfönstret klickar du på rullgardinsmenyn på Starttyp(Startup type) och väljer Automatisk(Automatic) .
- Se sedan till att tjänsten startas.
- Klicka på Verkställ(Apply) > OK för att spara ändringarna.
- Starta om datorn.
Vid uppstart, kontrollera om problemet är löst. Om inte, prova nästa lösning.
7] Kör kompatibilitetsfelsökaren
Det här felet kan vara VALORANT spelklientkompatibilitetsproblem. I det här fallet kan du köra programkompatibilitetsfelsökaren och se om problemet är löst.
8] Felsökning i Clean Boot-läge
En ren start utförs(Clean Boot is performed) för att starta Windows genom att använda en minimal uppsättning drivrutiner och startprogram. Detta hjälper till att eliminera programvarukonflikter som uppstår när du installerar ett program eller en uppdatering eller när du kör ett program i Windows 10/11 .
9] Avinstallera(Uninstall) och installera om VALORANT(VALORANT) och Riot Vanguard
Om inget har fungerat hittills kan du avinstallera(uninstall) både Riot Vanguard och VALORANT helt (använd helst en tredjepartsprogramvaruavinstallationsprogram(third-party software uninstaller) ), och sedan ladda ner och installera om den senaste versionen av VALORANT -spelklienten på din Windows 10/11-dator.
Hur fixar jag VALORANT(VALORANT) spelklient felkod 7?
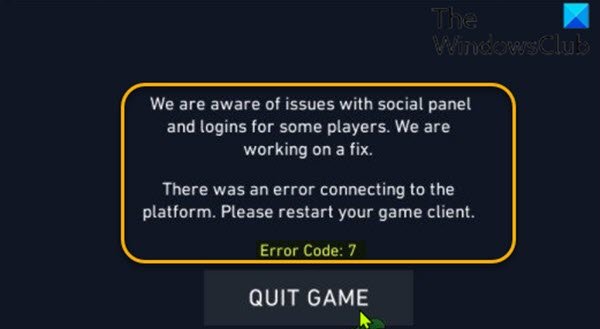
När du stöter på det här problemet får du följande fullständiga felmeddelande;
We are aware of issues with social panel and logins for some players. We are working on a fix.
There was an error connecting to the platform. Please restart your game client.Error Code: 7
De mest troliga bovarna till detta fel inkluderar;
- Underliggande Riot Games-serverproblem.
- Eventuellt VALORANT-kontoförbud.
- VGC-tjänsten är inaktiverad.
Lösningar(Solutions)
Även om det inte finns många förebyggande åtgärder du kan vidta för att inte stöta på VALORANT-spelklientfelkod 7(VALORANT game client error code 7) , kan du hantera det på flera sätt enligt listan ovan. Men om felet kvarstår är ditt enda alternativ att öppna en supportbiljett(open a support ticket) med Riot Games – förhoppningsvis kan supportteamet hjälpa till att lösa problemet.
Hoppas(Hope) du tycker att vår guide om hur du fixar VALORANT spelklientfelkoder 43, 7 på Windows 11/10 är till hjälp!
Related posts
Fix VALORANT kunde inte startas på Windows PC
Åtgärda VALORANT-anslutningsfelkoder VAN 135, 68, 81 på Windows 11/10
Åtgärda VALORANT Error Code 31 och 84 på Windows PC
Åtgärda Valorant-felkoderna 5 och 6 på Windows PC
Åtgärda VALORANT Error Code 1 och 12 på Windows PC
Åtgärda Microsoft Store-fel 0x80072F7D
Åtgärda Microsoft Store-inloggningsfel 0x801901f4 på Windows 11/10
Åtgärda Twitch-fel 5000 Innehållet är inte tillgängligt
Åtgärda Microsoft Store-fel 0x87AF0001
Åtgärda Canon Printer Error 853 på Windows 11/10
Fix mapp finns inte - Ursprungsfel på Windows PC
Fixa OneDrive felkod 0x8004de40 på Windows 11/10
Åtgärda Windows Update-fel 0x8e5e03fa på Windows 10
Valorant Vanguard anti-cheat har stött på ett fel
Åtgärda Google Docs stavningskontroll som inte fungerar korrekt
Åtgärda programladdningsfel 5:0000065434 på Windows 10
Åtgärda VALORANT Vanguard felkoder 128, 57 på Windows 11/10
Åtgärda Bdeunlock.exe dålig bild, systemfel eller svarar inte
Fix systemåterställningen slutfördes inte, felkod 0x80070005
Fixa Crypt32.dll inte hittades eller saknas fel i Windows 11/10
