Åtgärda VALORANT Error Code 1 och 12 på Windows PC
Här är en guide för hur du fixar VALORANT felkoder 1(VALORANT error codes 1 ) och 12 på Windows PC . Valorant är ett förstapersonsskjutspel som blir populärt dag för dag. Det är dock ett relativt nytt spel och innehåller flera buggar eftersom det är i betafasen. Många användare har rapporterat att de upplever flera felkoder på Valorant . Två av dessa fel är felkod 1 och felkod 12 när du spelar spel på Valorant . Om du också står inför samma fel och inte kan ta reda på hur du fixar dem, är det här inlägget för dig.
I den här artikeln kommer vi att dela flera metoder som gör att du kan fixa felkoderna 1 och 12 på Valorant . Låt oss gå till kassan!
Hur fixar jag felkoden i Valorant ?
Du kan fixa en felkod på Valorant med några vanliga metoder. Den vanligaste metoden är att starta om Valorant -spelklienten. Utöver det, kontrollera din internetanslutning, se till att det inte är ett serverfel, starta om din dator och installera om Valorant(Valorant) är några andra lösningar för att fixa fel på Valorant . Dessa korrigeringar beror också på felkoden du får. Vi har täckt korrigeringar för VALORANT Vanguard-felkoder 128, 57(VALORANT Vanguard error codes 128, 57) , VALORANT-spelklientfelkoder 43, 7(VALORANT game client error codes 43, 7) och några fler som du kan kolla in.
Om du får felkod 1 eller 12 på Valorant , kolla in den här artikeln för att lösa felet.
Vad är VALORANT-felkod 1?
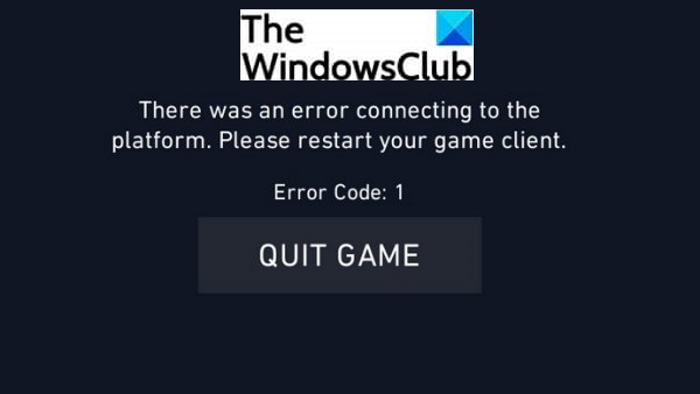
Många användare har rapporterat att de upplever Valorant felkod 1. Den primära orsaken till detta fel är inte väldefinierad. Det är dock ett anslutningsfel och det kan finnas flera orsaker till detta fel. Det kan vara relaterat till din internetanslutning. Eller så kan detta fel också orsakas på grund av fel i Valorant- appen. Andra vanliga orsaker kan vara serverproblem, korrupt installation av Valorant -spelet eller någon annan okänd orsak.
När Valorant- felkoden(Valorant) 1 utlöses visas följande meddelande:
There was an error connecting to the platform. Please restart your game client. Error Code: 1
Om du också får felkod 1 på Valorant , kommer den här artikeln att hjälpa dig. Här kommer vi att lista flera fungerande korrigeringar som kan hjälpa dig att lösa problemet. Låt oss kolla in dessa lösningar i detalj nu.
Så här åtgärdar du VALORANT-felkod 1
Här är metoderna som du kan försöka fixa Valorant felkod 1 på Windows PC:
- Starta om Valorant-spelklienten.
- Kör Valorant som administratör.
- Se(Make) till att grafikdrivrutinerna är uppdaterade.
- Reninstallera (Clean)om Valorant(Valorant) - spelklienten och Vanguard .
- Kontakta Valorants supportteam.
Låt oss diskutera de ovan angivna korrigeringarna i utarbetande.
1] Starta om Valorant-spelklienten
Som felmeddelandet säger att du ska starta om Valorant -spelklienten, gör det och se om felet är åtgärdat. I de flesta fall hjälper en omstart av Valorant -spelklienten dig att bli av med ett fel. Om det finns något tillfälligt fel i spelklienten skulle detta fixa felkoden 1 åt dig. Om den här metoden inte fungerar för dig, behöver du inte panik. Prova några andra korrigeringar från den här artikeln.
Se: (See:) Åtgärda VALORANT-felkod 31 och 84.(Fix VALORANT Error Code 31 and 84.)
2] Kör Valorant som administratör
Om en enkel omstart inte fungerar för dig, försök att starta om Valorant -spelklienten med administratörsbehörighet. Den här metoden har fungerat för många och kan lösa felet för dig också. Det ger User Access Control ( UAC ) behörighet som behövs för att spela Valorant -spel på din Windows-dator. Om en tillräcklig mängd åtkomstbehörighet var orsaken till det här felet, kommer valorant(Valorant) som administratör att hjälpa dig att bli av med detta fel.
Så högerklicka helt enkelt på Valorant -programmets genvägsikon på skrivbordet eller Start - menyn och tryck sedan på alternativet Kör(Run) som administratör. Om detta inte fungerar, gå vidare med en annan lösning från den här artikeln.
3] Se(Make) till att grafikdrivrutinerna är uppdaterade
Om du fortsätter att få felkod 1 på Valorant kan du överväga att uppdatera de grafikkort du använder. Inaktuella drivrutiner kan orsaka problem med att starta Valorant -spelklienten och du kan få felkod 1.
Därför(Hence) måste du se till att dina grafikdrivrutiner är uppdaterade. Om inte, uppdatera alla dina grafikdrivrutiner(update all your graphics drivers) och försök sedan starta om Valorant och se om felkoden 1 är åtgärdad eller inte.
Se: (See:) Fix VALORANT kunde inte startas på Windows PC.(Fix VALORANT failed to launch on Windows PC.)
4] Reninstallera (Clean)om Valorant(Valorant) - spelklienten och Vanguard
Du kan också få det här felet om det finns någon korruption i Valorant- installationen. Felaktig(Improper) och ofullständig installation av Valorant -spelklienten kan vara en orsak till många fel inklusive detta. Så försök att avinstallera och sedan rensa ominstallera Valorant -spelet för att fixa det här felet. Låt oss kolla in hur du kan göra det.
Prova stegen nedan för att rensa ominstallera Valorant spelklient och Riot anti-cheat system Vanguard :
- Öppna först Task Manager(open Task Manager) och härifrån, stäng alla Valorant- och Riot-relaterade(Riot-related) uppgifter och processer.
- Nu måste du avinstallera Valorant- och Vanguard-programmen(uninstall Valorant and Vanguard programs) .
- Öppna sedan kommandotolken som administratör(open the Command Prompt as administrator) .
- Skriv sedan
sc delete vgcin CMD och tryck sedan på Enter. - Efter det anger du kommandot
sc delete vgk. - Nu, starta om din dator.
- Slutligen måste du ladda ner och installera den senaste versionen av Valorant .
Detta bör åtgärda felet åt dig.
5] Kontakta Valorants supportteam
Om du fortfarande inte kan åtgärda felet är den sista utvägen att kontakta Valorants supportteam. Försök att kontakta dem så hjälper de dig att felsöka felet i slutet. Om problemet är från deras sida kommer de att uppdatera dig.
Se: (See:) Åtgärda VALORANT-anslutningsfelkoder VAN 135, 68, 81(Fix VALORANT connection error codes VAN 135, 68, 81)
Vad är VALORANT-felkod 12?
Vissa användare har också rapporterat att de upplever felkod 12 på Valorant . Det här felet indikerar i princip ett problem med din spelklient. Men ingen tydlig orsak till detta fel beskrivs av Valorant- teamet. Eftersom Valorant fortfarande är ett nytt spel och är i sin beta-fas, innehåller det många buggar och du kommer säkert att uppleva många fel inklusive felkod 12.
Om du står inför samma fel kan du försöka fixa det med hjälp av lösningarna som anges i det här inlägget. Låt oss kolla in korrigeringarna i detalj.
Så här fixar du VALORANT-felkod 12
Du kan prova nedanstående metoder för att fixa Valorant felkod 12 på din Windows-dator:
- Starta om spelklienten.
- Starta om datorn i Clean Boot State.
- Installera om eller uppdatera Valorant -spelklienten.
1] Starta om spelklienten
Den första och uppenbara fixen är att starta om Valorant -spelklienten på din Windows-dator. Eftersom det är ett spelklientproblem måste detta åtgärda felet åt dig. Men innan du gör det, stäng av alla Riot-relaterade processer och uppgifter från Task Manager . Och starta sedan spelklienten Valorant(Valorant) .
2] Starta om datorn i Clean Boot State
Om problemet kvarstår även efter att du har startat om spelklienten, bör du försöka starta om din dator i ett rent båsläge(restarting your PC in a clean booth state) . Det kommer att starta ditt system med en minimal uppsättning drivrutiner och startprogram och du kan bli av med detta spelklientfel. Vissa användare har åtgärdat detta fel med den här metoden.
3] Installera om(Reinstall) eller uppdatera Valorant -spelklienten
Om problemet kvarstår kan du också prova att installera om Valorant -spelklienten. Avinstallera helt enkelt Valorant (Valorant)helt(Simply) från din PC med ett gratis avinstallationsprogram(free uninstaller) . Ladda sedan ner den senaste versionen av Valorant från dess officiella webbplats och installera spelklienten på din Windows-dator.
Hur fixar jag fel 57 Valorant?
För att fixa fel 57 på Valorant(fix error 57 on Valorant) , starta om din dator, avinstallera och installera om Riot Vanguard och aktivera VGC- tjänsten.
Det är allt!
Läs nu: (Now read:) Fixa spelstamning med FPS-droppar i Windows.
Related posts
Åtgärda VALORANT Error Code 31 och 84 på Windows PC
Åtgärda Valorant-felkoderna 5 och 6 på Windows PC
Åtgärda ogiltig åtkomst till minnesplatsfel i Valorant
Åtgärda Valorant Val 43-fel i Windows 10
Fixa Amazon PrimeVideo Error Code 7031
Åtgärda Windows Update-felkod 8024a112
Fixa Windows 10 aktiveringsfelkod 0x8007007B
Åtgärda OneDrive-felkod 0x8004de85 eller 0x8004de8a
Fixa Windows aktiveringsfelkod 0xC004E028
Åtgärda Windows Server Update Services-felkod 0x80072EE6
Åtgärda OneDrive-felkoder 1, 2 eller 6
Hur man fixar Hulu Error Code Runtime 2 och 5
Åtgärda felkod 0x80242022 när du installerar Xbox-spel på Windows PC
Åtgärda Office-felkod 30045-29, något gick fel
Åtgärda felkod 30038-28 när du uppdaterar Office
Fixa Steam Error Code 105, Kan inte ansluta till servern
Fixa fjärrskrivbordsfelkod 0x204 på Windows 11/10
Fixa Windows Upgrade Error Code 0xe06d7363
Fixa Roku Error Code 006 och 020
Fixa Xbox Error Code 0x800704CF
