Åtgärda VALORANT-anslutningsfelkoder VAN 135, 68, 81 på Windows 11/10
VALORANT är ett 5v5-karaktärsbaserat taktiskt FPS gratis-att-spela förstapersonshjälteskjutare där exakt pistolspel möter unika agentförmågor – utvecklat och publicerat av Riot Games , för Windows - datorn. I det här inlägget tar vi en titt på lösningarna för VALORANT-anslutningsfelkoder VAN 135, 68, 81(VALORANT connection error codes VAN 135, 68, 81) som PC-spelare kan stöta på på sin Windows 11 eller Windows 10 speldator.

För VALORANT finns det flera typer av felkoder som du kan stöta på, men de märkta VAN hänför sig vanligtvis bara till anslutningsproblem. De flesta av dessa fel har inga specifika listor på Riot Games supportsida och endast grundläggande information om vad problemet kan vara är tillgänglig.
Vi kommer att diskutera dessa tre VALORANT-felkoder VAN 135, 68, 81(VALORANT error codes VAN 135, 68, 81) i separata underrubriker nedan, var och en med sina potentiella orsaker såväl som deras respektive lösningar.
Hur fixar jag VALORANT-(VALORANT) anslutningsfelkoden VAN 135 ?
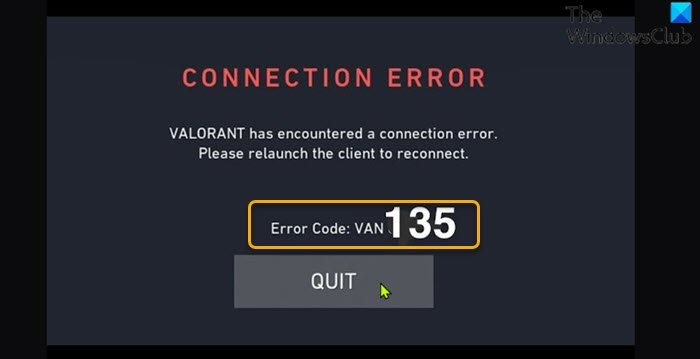
När du stöter på det här problemet får du följande fullständiga felmeddelande;
CONNECTION ERROR
VALORANT has encountered a connection error.
Please relaunch the client to reconnect.
Error Code: VAN 135
Lösningar(Solutions)
- Starta om både PC och Internet-enhet
- Kör felsökare för nätverksanslutning(Run Network Connection Troubleshooter)
- Kontrollera VALORANT-serverns status
- Se(Make) till att du har en stabil internetanslutning
- Avinstallera VPN - klient eller ta bort proxyserver(Proxy) (om tillämpligt)
- Allmän fix för WiFi-problem
- Återställ TCP/IP, Winsock och spola DNS
- Använd trådbunden (ethernet) anslutning
- Kontrollera åtkomst till VALORANT(Check VALORANT) -spelklienten via brandväggen(Firewall)
- Avinstallera och installera om VALORANT(VALORANT) och Riot Vanguard
Låt oss se lösningarna i detalj.
Obs(Note) : När det gäller anslutningsproblem med VALORANT , gäller lösningarna för alla VAN -felkoder som markerats i det här inlägget och alla andra som inte är listade här.
1] Starta om(Restart) både PC och Internetenhet(Internet)
Det första du kan försöka lösa VALORANT-felkoden VAN 135(VALORANT error code VAN 135) är att starta om din Windows10/11 enhet – om du startar om datorn(restarting the PC) kommer spelet att startas om och samtidigt uppdatera VALORANT -spelklienten och eventuella associerade temporära filer/data. Du bör också starta om din internetenhet (router/modem) och se om det hjälper.
2] Kör nätverksanslutningsfelsökaren(Run Network Connection Troubleshooter)
Denna lösning kräver att du kör den inbyggda felsökaren för Internetanslutningar för Windows 10/11 . Guiden kan hjälpa till att diagnostisera och åtgärda Wi-Fi- problem på din enhet.
3] Kontrollera VALORANT-serverns status
Här måste du försäkra dig om att VALORANT -spelservern är igång genom att besöka status.riotgames.com – om servern är nere har du inget annat val än att vänta på att servern är online igen.
Om detta inte är fallet för dig, prova nästa lösning.
4] Se till att du har en stabil internetanslutning
Denna lösning kräver att du kör ett internethastighetstest för(run an internet speed test) att kontrollera din internetanslutning. Anteckna resultaten för ping, nedladdning och uppladdning. Baserat på testresultatet för internethastigheten, om pingen är för hög (mer än 100 ms) eller om nedladdningshastigheten är för låg (mindre än 1 Mbps) kan detta vara orsaken till problemet. För att åtgärda detta, försök att koppla bort andra enheter från ditt nätverk och stoppa alla pågående nedladdningar. Om problemet kvarstår bör du kontakta din internetleverantör(ISP) eller prova nästa lösning.
5] Avinstallera VPN(Uninstall VPN) - klient eller ta bort proxyserver(Proxy) (om tillämpligt)
Detta är en känd fix för de flesta anslutningsproblem på Windows PC – det kräver att du försöker avinstallera din VPN-programvara(uninstall your VPN software) eller ta bort någon proxyserver från din dator. Om detta inte löste problemet kan du prova nästa lösning.
6] Allmän korrigering för WiFi-problem
Eftersom de flesta anslutningar till spelplattformar av PC-spelare är WiFi-baserade, kommer den här guiden att visa dig hur du kan felsöka WiFi-problem(troubleshoot WiFi problems) på din Windows 10/11-dator.
7] Reset TCP/IP , Winsock och spola DNS
Denna lösning kräver att du reset TCP/IP, Winsock and DNS settings på din Windows-speldator och ser om problemet är löst.
8] Använd trådbunden (ethernet) anslutning
Detta är mer en lösning än en lösning. Här kan du helt enkelt använda en trådbunden (ethernet) anslutning eller om du av någon anledning är ansluten via Ethernet och upplever detta problem kan du använda WiFi -gränssnittet istället.
9] Kontrollera åtkomst till VALORANT(Check VALORANT) -spelklienten via brandväggen(Firewall)
Denna lösning kräver att du ser till att VALORANT-spelklienten har åtkomst via Windows-brandväggen(VALORANT game client has access via Windows Firewall) . Om du har tredjepartssäkerhetsprogram installerad på din Windows 10/11 PC, se manualen om hur du tillåter appar via brandväggen.
10] Avinstallera(Uninstall) och installera om VALORANT(VALORANT) och Riot Vanguard
Om inget har fungerat hittills kan du avinstallera både Riot Vanguard och VALORANT(uninstall both Riot Vanguard and VALORANT) helt (använd helst avinstallation av programvara från tredje part(third-party software uninstaller) ), och sedan ladda ner och installera om den senaste versionen av VALORANT- appen på din Windows 10/11-dator.
Hur fixar jag VALORANT-(VALORANT) anslutningsfelkoden VAN 68 ?
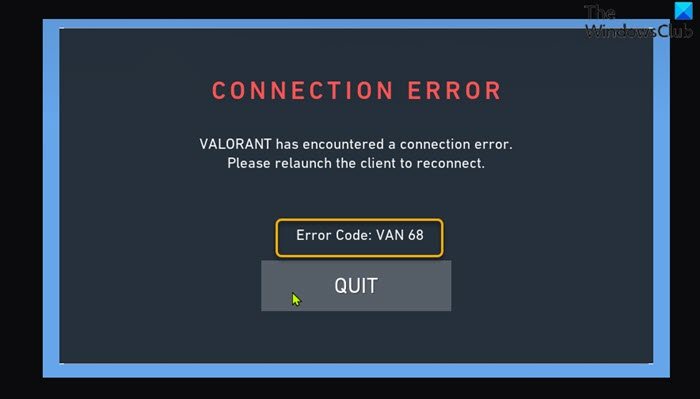
När du stöter på det här problemet får du följande fullständiga felmeddelande;
CONNECTION ERROR
VALORANT has encountered a connection error.
Please relaunch the client to reconnect.
Error Code: VAN 68
De mest troliga bovarna i denna fråga inkluderar;
- Felaktig nätverkskonfiguration.
- Vanguard fungerar inte.
- IPv6-konflikt.
- Brandväggsproblem.
Lösningar(Solutions)
Följande är ytterligare lösningar som du kan försöka lösa problemet;
- Byt till Google Public DNS
- Inaktivera IPv6-protokoll
- Anslut via mobil hotspot
- Kontrollera om Vanguard ( VGC )-tjänsten körs
- Ställ in proxyinställningar på Automatisk
Låt oss se lösningarna i detalj.
1] Ändra till Google Public DNS
Denna lösning kräver helt enkelt att du byter till Google Public DNS(change to Google Public DNS) . Om problemet med VALORANT-felkod VAN 68(VALORANT error code VAN 68) kvarstår kan du prova nästa lösning.
2] Inaktivera IPv6-protokoll
Den här lösningen kräver att du inaktiverar IPv6-protokollet på din Windows-speldator och ser om det hjälper.
3] Anslut via mobil hotspot
Förutom att ansluta till VALORANT -spelservern via WiFi eller ethernet, kräver denna lösning att du ansluter via mobil hotspot(connect via mobile hotspot) på din Windows-dator.
4] Kontrollera(Check) om tjänsten Vanguard ( VGC ) körs
Gör följande:
- Tryck på Windows key + R för att starta dialogrutan Kör.
- I dialogrutan Kör skriver du services.msc(services.msc) och trycker på Enter för att öppna Services(open Services) .
- I fönstret Tjänster(Services) bläddrar du och letar reda på VGC- tjänsten.
- Dubbelklicka(Double-click) på posten för att redigera dess egenskaper.
- I egenskapsfönstret klickar du på rullgardinsmenyn på Starttyp(Startup type) och väljer Automatisk(Automatic) .
- Se sedan till att tjänsten startas.
- Klicka på Verkställ(Apply) > OK för att spara ändringarna.
- Starta om datorn.
Vid start gör du följande:
Öppna kommandotolken i adminläge(Open command prompt in admin mode) .
Kör kommandot nedan i CMD -promptfönstret:
sc query vgc
Om utgången säger att tjänsten inte är tillgänglig måste du avinstallera och installera om VALORANT(VALORANT) och Vanguard . Men om utgången returnerar tjänst med namnet vgc måste du starta Vanguard manuellt genom att köra kommandot nedan:
net start vgc
När kommandot körs kontrollerar du om problemet är löst. Om inte, prova nästa lösning.
5] Ställ in proxyinställningar på Automatisk
Denna lösning kräver att du ställer in proxyinställningar på automatiska genom att konfigurera Global Proxy Server Settings(configuring Global Proxy Server Settings) för din Windows-dator.
Hur fixar jag VALORANT-(VALORANT) anslutningsfelkoden VAN 81 ?
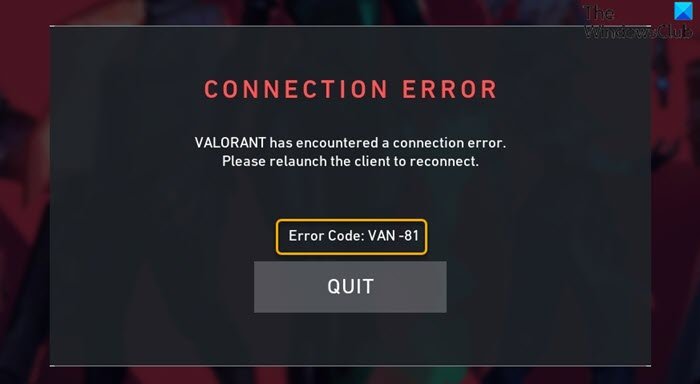
När du stöter på det här problemet får du följande fullständiga felmeddelande;
CONNECTION ERROR
VALORANT has encountered a connection error.
Please relaunch the client to reconnect.
Error Code: VAN 68
Lösningar(Solutions)
Följande är ytterligare lösningar som du kan försöka lösa problemet;
Gör följande:
- Tryck på Windows key + R för att starta dialogrutan Kör.
- I dialogrutan Kör skriver du msconfig(msconfig) och trycker på Enter för att öppna systemkonfigurationsfönstret(System Configuration) .
- Klicka på fliken Tjänster(Services) i msconfig-fönstret .
- Bläddra och leta upp VGC- tjänsten.
- Markera rutan för VGC- tjänsten om den är avmarkerad.
- Klicka på Verkställ(Apply) > OK .
- Klicka på Starta(Restart) om på prompten.
Vid start bör problemet vara löst. Om inte, då är din bästa lösning att öppna en biljett med Riot Games Support – supportteamet kan ha bättre tur med att lösa felkoderna.
Hoppas(Hope) att du tycker att vår guide om hur du fixar VALORANT- anslutningsfelkoder VAN 135 , 68, 81 på Windows 11/10 är till hjälp!
Related posts
Fix VALORANT kunde inte startas på Windows PC
Åtgärda VALORANT spelklient felkoder 43, 7 på Windows 11/10
Åtgärda VALORANT Error Code 31 och 84 på Windows PC
Åtgärda Valorant-felkoderna 5 och 6 på Windows PC
Åtgärda VALORANT Error Code 1 och 12 på Windows PC
Fixa UPnP misslyckande fel på Xbox One
Åtgärda Klif.sys Blue Screen-fel i Windows 11/10
Fixa ShellExecuteEx misslyckades fel i Windows 11/10
Hur man fixar VALORANT Error 29 och 59 på Windows PC
Fix systemåterställningen slutfördes inte, felkod 0x80070005
Fixa OneDrive felkod 0x8004de40 på Windows 11/10
Fix mapp finns inte - Ursprungsfel på Windows PC
Hur man fixar Valorant FPS-droppar
Åtgärda Windows Update-fel 0x80070422 på Windows 10
Knappen Fix issues på sidan Windows Update
Åtgärda NVIDIA GeForce Experience felkod 0x0001
Åtgärda icke-systemdisk eller diskfel Svart skärm på Windows 11/10
Fixa Black Screen of Death i Windows 11/10; Fast på svart skärm
Fix BitLocker Drive Encryption kan inte användas, fel 0x8031004A
Valorant Vanguard anti-cheat har stött på ett fel
