Åtgärda USB-enhet som inte känns igen, senaste USB-enhet fungerade fel
Ibland, när du ansluter en USB- enhet till din Windows 11- eller Windows 10-dator, kan du få ett popup-meddelande om USB-enhet som inte känns igen, den senaste USB-enheten du anslutit till den här datorn . (USB Device Not Recognized, The last USB device you connected to this computer malfunctioned)Om din USB- enhet inte upptäcks kommer det här inlägget att visa dig hur du kan felsöka problemet. Du kan följa dessa föreslagna lösningar i vilken ordning som helst som du tror är bäst lämpad för din version av Windows OS .
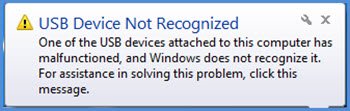
USB enhet känns inte igen
På en dator med Windows 11/10 kan du se följande meddelande:
The last USB device you connected to this computer malfunctioned and Windows does not recognize it. Try reconnection the device. If Windows still does not recognize it, your device may not be working properly.
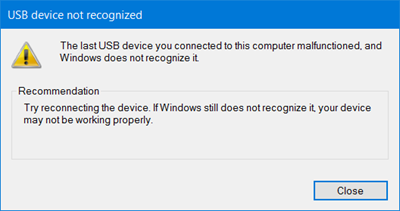
Den senaste USB- enheten du anslöt till den här datorn fungerade inte
1] Starta om datorn
En enkel omstart av Windows-datorn(restart of the Windows computer) kan ibland lösa detta problem. Koppla ur din USB , starta om datorn och anslut den och se om det fungerar nu.
Om det inte gör det, stänger du av datorn, väntar några minuter och startar sedan datorn igen.
2] Koppla bort andra USB-enheter
För att undvika en möjlig konflikt mellan två anslutna USB- enheter(Devices) , koppla ur dina andra USB -enheter, anslut den här och se om det hjälper.
3] Sök efter hårdvaruändringar
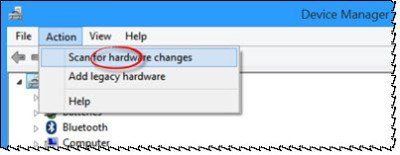
Kör devmgmt.mscför att öppna Enhetshanteraren(Device Manager) . Under fliken Åtgärd(Action) , välj Sök efter maskinvaruändringar(Scan for hardware changes) och se om det hjälper.
4] Uppdatera drivrutiner
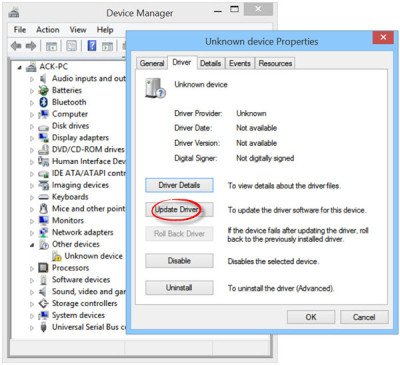
Kontrollera om du behöver uppdatera dina drivrutiner . Öppna Control Panel > Printers och enheter. Kontrollera om du kan se någon post för Oidentifierad USB-enhet(Unidentified USB device) eller Okänd enhet(Unknown Device) . Öppna dess egenskaper(Properties) och uppdatera drivrutinen om en uppdatering finns tillgänglig.
5] Kontrollera USB-egenskaper
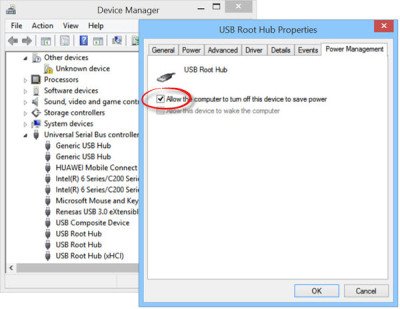
Från Enhetshanteraren, under Egenskaper för USB Root Hub(USB Root Hub Properties) , avmarkera Tillåt datorn att stänga av den här enheten för att spara ström(Allow the computer to turn off this device to save power) . Se om detta hjälper. Om inte, kontrollera det igen.
5] Kör felsökare
Kör felsökaren för maskinvara och enheter eller Windows USB-felsökare och kontrollera om det hjälper.
De automatiserade verktygen kontrollerar hårdvaran eller USB som är ansluten till datorn för kända problem och fixar dem automatiskt.
6] Skaffa den här snabbkorrigeringen
Om du använder Windows 8 , Windows 8 .1, Windows Server 2012 R2 eller Windows Server 2012 finns det ett specifikt problem som påverkade den här versionen av Windows . Detta kan hända om din USB- port blir inaktiverad efter att du säkert tagit bort enheten från porten. Ladda ner(Download) och begär en snabbkorrigering från KB2830154 om du stöter på det här problemet.
7] USB 3.0-enhet?
Om det är din USB 3.0- enhet som inte känns igen, se det här inlägget om USB 3.0 extern hårddisk som inte känns igen i Windows .
Andra inlägg som kan hjälpa dig:(Other posts that may help you:)
- USB-enheter fungerar inte
- Åtgärda okänt USB-(Unknown USB Device) enhetsfel
- Extern hårddisk upptäcks inte.(External Hard Drive is not detected.)
Hoppas något hjälper.
Har du fler tips om detta? Låt oss veta dem via kommentarsektionen nedan.
Related posts
Åtgärda USB-enhet som inte känns igen felkod 43
Hur man fixar USB-enhet som inte känns igen i Windows
Fix Enhetskryptering är tillfälligt avstängd fel i Windows 11/10
Åtgärda okänd USB-enhet, felmeddelandet Ange adress misslyckades på Windows
Åtgärda okänd USB-enhet, enheten misslyckades med uppräkningsfel
Fix inte implementerat fel i Outlook på Windows
Åtgärda Windows Update Error 0x80070005
Åtgärda anslutningsproblem och fel med fjärrskrivbord i Windows 11/10
Åtgärda ERR_SSL_PROTOCOL_ERROR i Google Chrome
Åtgärda felmeddelande om kontomeddelande i Office 365-prenumeration
Åtgärda felkod 90403 i kontrollpanelen för TP-Link WiFi Router
Fixa okänd USB-enhet, portåterställning misslyckades fel på Windows 11/10
Enheten uppfyller inte din organisations krav för Windows Hello
Åtgärda felkoder för installation och uppdatering av Microsoft Edge
Åtgärda Microsoft Store-fel 0x80072F30 Kontrollera din anslutning
Fix Din dator har ett minnesproblem i Windows 11/10
Åtgärda felkod 0x80070017 under installation, uppdatering, systemåterställning
10 sätt att fixa "Okänd USB-enhet (enhetsbeskrivningsbegäran misslyckades)"
Åtgärda Windows Update-fel 0x800f0845 på Windows 10
Fixa enhetsbeskrivningsbegäran misslyckades (okänd USB-enhet)
