Åtgärda ursprungsfel när webbsidan laddas
Även om detta är ett mycket ovanligt felmeddelande att få, kan du se en tom sida med meddelandet " Ursprungsfel(Origin Error) " när du försöker ladda en webbsida. Här är några potentiella korrigeringar som kan hjälpa dig. Jag försökte ett par saker på datorn som hjälpte mig att lösa problemet med ursprungsfel(Origin Error) vid laddning av webbsida som jag delar med er alla.
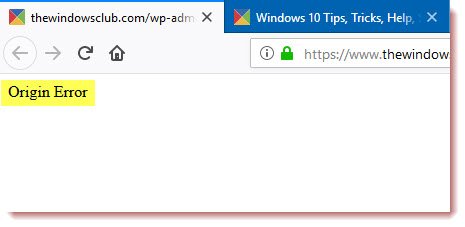
Det här felet handlar inte om det populära spelet 'Origin' där allt du behöver göra är att installera om klienten. Det kan hända med vilken webbläsare som helst när du besöker en webbplats.
Åtgärda ursprungsfel när webbsidan laddas
1] Rensa cache med Ctrl+F5
Du kan Hard Refresh rensa cacheminnet i din webbläsare antingen genom att trycka på tangentkombinationen Ctrl +F5 . Du kan också rensa manuellt för Chrome, Firefox och Edge .
2] Ta bort proxy

- Tryck på Windows-tangenten + R och skriv sedan " inetcpl.cpl " och tryck på Enter för att öppna Internetegenskaper.(Internet Properties.)
- Gå sedan till fliken Anslutningar(Connections ) och välj LAN-inställningar.
- Avmarkera Använd en proxyserver för ditt LAN(Use a Proxy Server for your LAN) och se till att " Identifiera inställningar automatiskt(Automatically detect settings) " är markerad.
- Klicka på OK(Click OK) och sedan på Verkställ(Apply) och starta om din dator.
Om du använder en proxytjänst från tredje part, se till att du inaktiverar den.
3] Spola DNS(Flush DNS) , återställ Winsock och återställ TCP/IP
Ibland löser sig inte webbplatserna eftersom DNS i din PC fortfarande kommer ihåg den gamla IP-adressen. Så se till att spola DNS(Flush the DNS) , återställa Winsock(Reset Winsock) och återställa TCP/IP .

Du kan också använda vårt gratisprogram FixWin för att utföra dessa tre operationer med ett klick.
4] Använd Google Public DNS
Du kan använda Google Public DNS och se om det fungerar för dig. Du måste explicit ändra DNS-inställningarna(change the DNS settings) i ditt operativsystem med hjälp av DNS IP- adresser. Detta kommer att se till att upplösningen av webbplatsnamn(Website) till IP-adress görs korrekt.
5] För utgivare och webbplatsägare
Om du är en webbplatsägare kontrollera om din webbplats använder flera cachningstjänster. T.ex. om du använder flera webbtjänster, t.ex. MaxCDN , Sucuri för säkerhet, Cloudflare , Caching- plugin, Minify- plugin, etc, då kan detta resultera i konflikter, vilket resulterar i detta fel. Om du använder Ezoic för annonser, se till att dess IP(IPs) -adresser har vitlistats på dess servrar och kontrollera även om deras Cache -app eller Speed-app orsakar problem. Du kanske vill spola all CDN- cache och se om det hjälper. Om inget hjälper, kontakta deras support.
Låt oss veta om du har några andra förslag att komma med.(Let us know if you have any other suggestions to make.)
Related posts
Åtgärda Återställ webbsidafel i Internet Explorer
Fixa Internet kanske inte är tillgängligt fel på Android
Åtgärda ERR INTERNET DISCONNECTED-felet i Chrome
Hur man åtgärdar Origin Error 9:0 i Windows 10
Så här åtgärdar du ursprungsfel 327683:0
Fixa oidentifierat nätverk och inget internet i Windows
Fix mapp finns inte - Ursprungsfel på Windows PC
Åtgärda Bdeunlock.exe dålig bild, systemfel eller svarar inte
Fixa .NET Framework Error 0x800c0006 i Windows 11/10
Åtgärda Valorant-felkoderna 5 och 6 på Windows PC
Fixa Amazon PrimeVideo Error Code 7031
Åtgärda SSvagent.exe-felet när du startar Internet Explorer
Fix Det går inte att öppna PDF-filer i Internet Explorer
Åtgärda långvarigt skriptfel i Internet Explorer 11
Fix systemåterställningen slutfördes inte, felkod 0x80070005
Åtgärda programladdningsfel 5:0000065434 på Windows 10
Fix Internet Explorer har slutat fungera på grund av iertutil.dll
Så här åtgärdar du Flash-krascher i Internet Explorer 11
Fixa att Internet Explorer 11 inte svarar
Din dator är inte ansluten till Internet Fel [LÖST]
