Åtgärda UNDANTAG AV SYSTEMSERVICE Blå skärm på Windows 11/10
Om du ser en SYSTEM_SERVICE_EXCEPTION blå skärm(Blue Screen) eller stoppfel(Stop Error) i Windows 11/10/8/7 , föreslår det här inlägget några områden som du kan ta en titt på för att lösa problemet.
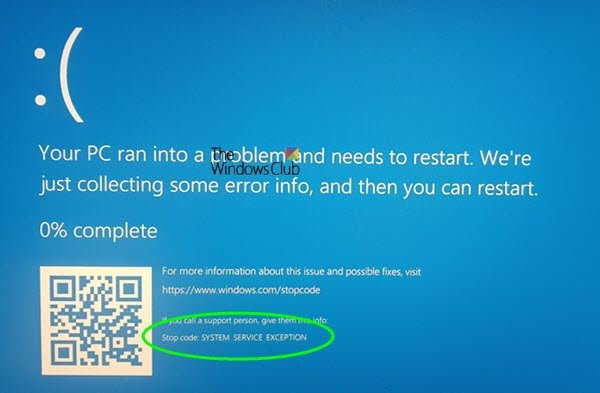
Vad menas med System Service Exception ?
Stoppfelet SYSTEM_SERVICE_EXCEPTION(SYSTEM_SERVICE_EXCEPTION Stop Error) uppstår när systemet slutar fungera medan det går från att behandla icke-privilegierad kod till privilegierad kod. När processen misslyckas kraschar systemet.
Vad orsakar System_Service_Exception?
En skadad eller inkompatibel enhetsdrivrutin(Device Driver) är vanligtvis orsaken till att denna BSOD uppstår och därför är det absolut nödvändigt att du identifierar den felande drivrutinen och ersätter den med en bra. Stoppfelet orsakas(Stop Error) vanligtvis av filer som fltmgr.sys , win32k.sys, asmtxhci.sys , ntoskrnl.exe, tcp.sys, ks.sys , neti.sys, ntfs.sys, win32kfull.sys, etc. Andra orsaker kan vara problematiska program- eller diskfel.
Fix SYSTEM SERVICE UNDANTAG Blå skärm(Fix SYSTEM SERVICE EXCEPTION Blue Screen)
Det här stoppfelet tas(Stop Error) vanligtvis emot i fall av överdriven använd pool och kan uppstå på grund av att grafikdrivrutiner i användarläge korsar och skickar dålig data till kärnkoden.
För att lösa det här problemet, här är några saker du kan prova.
- Kör ChkDsk
- Uppdatera drivrutiner
- Avinstallera problematisk programvara
- Kontrollera drivrutinsstatus(Check Driver) i Enhetshanteraren(Device Manager)
- Kör online Windows 10 Blue Screen Troubleshooter .
1] Kör ChkDsk
Öppna kommandotolken och kör chkdsk /f /r på din enhet för att köra Check Disk(run Check Disk) för att identifiera, reparera och åtgärda eventuella dåliga sektorer på din hårddisk.
2] Uppdatera drivrutiner
Denna blå skärm(Blue Screen) kan uppstå på grund av problematiska drivrutiner. Om du kan identifiera drivrutinen som har orsakat detta fel från felmeddelandet bra, annars generellt sett uppdatera dina Intel- och AMD - drivrutiner. Uppdatera också dina grafik- eller videodrivrutiner(update your Graphics or Video drivers) via Enhetshanteraren .
Om problemet uppstod efter en nyligen uppdaterad drivrutinsuppdatering, föreslår vi att du återställer drivrutinen .
3] Avinstallera problematisk programvara
Vissa program som McAfee , BitDefender , Virtual Clone Drive har rapporterats orsaka denna blå skärm(Blue Screen) . Använd ditt omdöme och se om du vill avinstallera dem och kontrollera om det gör att problemet försvinner.
4] Kontrollera drivrutinsstatus(Check Driver) i Enhetshanteraren(Device Manager)
Öppna Enhetshanteraren(Device Manager) och kontrollera om du ser att några enheter är markerade med det gula utropstecknet . Om nya enhetsdrivrutiner eller systemtjänster har lagts till nyligen, försök att ta bort eller uppdatera dem. Om du nyligen lagt till ny hårdvara till systemet, ta bort den och se. Kontrollera också med tillverkaren och se om några uppdateringar finns tillgängliga för den fasta programvaran.
5] Kör Windows Blue Screen Troubleshooter(Run Windows Blue Screen Troubleshooter)
Kör online Windows Blue Screen Troubleshooter från Microsoft är en guide som är tänkt att hjälpa nybörjare att fixa sina stoppfel. Det hjälper dig att fixa detta Blue Screen- fel och erbjuder användbara länkar längs vägen.
Den här blåskärmsguiden(Blue Screen guide) erbjuder några allmänna felsökningssteg. Du kanske vill ta en titt på den.
All the best!
Related posts
Fix c000021A Fatal System Error på Windows 11/10
Åtgärda Klif.sys Blue Screen-fel i Windows 11/10
Fix hardlock.sys Blue Screen Of Death-fel i Windows 11/10
Åtgärda UNDANTAG AV SYSTEMSERVICE (asmtxhci. sys) Blåskärmsfel
Fixa TIMER_OR_DPC_INVALID blå skärm på Windows 11/10
Åtgärda WDF_VIOLATION Blue Screen-fel i Windows 11/10
UNDANTAG AV SYSTEMTRÄDEN HANTERAS INTE (ldiagio.sys) BSOD
Blå skärm efter Windows-uppdateringar i Windows 11/10
Fix System avbryter hög CPU-användning i Windows 11/10
Så här fixar du stoppkod för systemtjänstundantag i Windows 10
Fixa aksdf.sys Blue Screen of Death-fel i Windows 11/10
Fixa FAT FILE SYSTEM (fastfat.sys) blå skärm på Windows 10
SESSION_HAS_VALID_POOL_ON_EXIT Blå skärm på Windows 11/10
Fixa svart skärm med markörproblem i Windows 11/10
Fixa DATA_BUS_ERROR Blue Screen Of Death på Windows 11/10
Åtgärda APC_INDEX_MISMATCH stoppfel i Windows 11/10
Åtgärda Windows Update-felkod 0x8007025D-0x2000C
Fixa Sdbus.sys Blue Screen Of Death-fel i Windows 11/10
Åtgärda BROTT mot SYSTEMLICENS Blue Screen-fel i Windows 11/10
Fix Ntfs.sys Failed BSOD Error på Windows 10
