Åtgärda UNDANTAG AV SYSTEMSERVICE (asmtxhci. sys) Blåskärmsfel
Detta Blue Screen of Death-fel(Blue Screen of Death error) är, som namnet antyder, relaterat till asmtxhci.sys , som är ASMedia USB 3.x XHCI Controller-drivrutinen(ASMedia USB 3.x XHCI Controller driver) . Styrenheten i sikte hanterar dina USB 3.x-portar och enheter som är anslutna till dem. Om något är fel med det kommer du att stöta på BSOD- felet i fråga. Det här inlägget erbjuder de mest lämpliga lösningarna du kan försöka lindra problemet.
USB 3.x är den nyaste standarden för porten som används för filöverföring och har fått betydande förbättringar jämfört med 2.0-versionen. USB 3.0 , som ursprungligen släpptes 2013, erbjuder 10 gånger snabbare överföringshastighet och når 5 Gbit/s -märket och är märkt med blå färg istället för standardsvart.
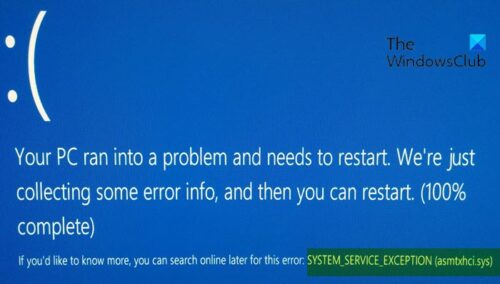
PC-användare som är mest benägna att stöta på blåskärmsfelet asmtxhci.sys är(Blue Screen) användare av ASUS bärbara datorer, eftersom drivrutinen asmtxhci.sys är en del av ASUS moderkort och bärbara datorer. Berörda användare rapporterar det här problemet efter att ha uppgraderat till Windows 10 , kört uppdateringen för Skype eller inaktiverat program från start.
SYSTEM_SERVICE_EXCEPTION (asmtxhci.sys) Blå skärm(Blue Screen)
Om du ställs inför detta BSOD-problem med UNDANTAG AV SYSTEMTJÄNSTER(SYSTEM SERVICE EXCEPTION BSOD) kan du prova våra rekommenderade lösningar nedan i ingen speciell ordning och se om det hjälper till att lösa problemet.
- Kör Blue Screen Online-felsökaren(Blue Screen Online Troubleshooter)
- Uppdatera drivrutiner
- Återställ till tidigare drivrutiner
- Avinstallera drivrutinerna
- Inaktivera ASMedia XHCI
Låt oss ta en titt på beskrivningen av den involverade processen för var och en av de listade lösningarna.
Om du kan logga in normalt, bra; annars måste du starta i felsäkert läge(boot into Safe Mode) , gå in på skärmen för avancerade startalternativ(Advanced Startup options screen) eller använda installationsmediet för att starta(use the Installation Media to boot) för att kunna utföra dessa instruktioner.
1] Kör(Run) Blue Screen Online - felsökaren(Blue Screen Online Troubleshooter)
Att köra Blue Screen Online Troubleshooter hjälper till att lösa de flesta av de BSOD- fel du stöter på i Windows 10 . Prova och se.
2] Uppdatera drivrutiner
Gör följande:
- Högerklicka på Start - knappen och välj Enhetshanteraren.(select Device Manager.)
- Expandera avsnittet Universal Serial Bus-styrenheter(Universal Serial Bus controllers) .
- Högerklicka på ASMedia USB 3.0 eXtensible Host Controller och välj Uppdatera drivrutin.(Update Driver.)
- Välj sedan Sök automatiskt efter uppdaterad drivrutinsprogramvara.(Search automatically for updated driver software.)
- Vänta(Wait) tills Windows installerar nya uppdateringar och starta(reboot) sedan om datorn.
Alternativt kan du hämta drivrutinsuppdateringarna i(get the driver updates on the Optional Updates) avsnittet Valfria uppdateringar under Windows Update . Du kan också ladda ner den senaste versionen av drivrutinen(download the latest version of the driver) från tillverkarens webbplats.
3] Återställ till tidigare drivrutiner
Om du nyligen har uppdaterat drivrutiner och snart efter det började möta denna BSOD , bör du återgå till den tidigare versionen av drivrutiner och hålla fast vid den tills tillverkarna åtgärdar problemet.
Gör följande för att återställa drivrutinen:
- Öppna Enhetshanteraren.
- Expandera avsnittet Universal Serial Bus-styrenheter( Universal Serial Bus controllers) .
- Högerklicka på ASMedia USB 3.0 eXtensible Host Controller och välj Egenskaper.(Properties.)
- Gå till fliken Driver .
- Klicka på Återställ drivrutin.( Roll Back Driver.)
- Välj orsaken till att du återställer och välj sedan Ja.(Yes.)
- Starta(Reboot) om ditt system.
Om problemet fortfarande är olöst, prova nästa lösning.
4] Avinstallera drivrutinerna
Om återställning av drivrutinerna inte löser problemet kan du avinstallera drivrutinen helt och leta efter den tidigare versionen på tillverkarens webbplats. För att kontrollera vilken drivrutinsversion som för närvarande är installerad, öppna helt enkelt Enhetshanteraren(Device Manager) , högerklicka på drivrutinen för ASMedia USB 3.x (ASMedia USB 3.x) XHCI Controller , välj Properties > Driver fliken Drivrutin, så hittar du drivrutinens datum och version installerad.
När du avinstallerar drivrutinen kommer Windows automatiskt att installera om de generiska drivrutinerna som kan vara usbxhci.sys – ingen omstart krävs, men du kan behöva koppla om dina USB 3- enheter några gånger. Du kan uppleva detekteringsproblem med den generiska superspeed-drivrutinen.
5] Inaktivera ASMedia XHCI
Att inaktivera ASMedia USB 3.x XHCI Controller- drivrutinen i Enhetshanteraren(Device Manager) är ett annat sätt att gå för att lösa detta BSOD- fel. Du bör notera att inaktivering av drivrutinen (ingen omstart krävs) innebär att allt USB3 inte fungerar.
Låt oss veta om något hjälpte.
Related posts
Åtgärda UNDANTAG AV SYSTEMSERVICE Blå skärm på Windows 11/10
UNDANTAG AV SYSTEMTRÄDEN HANTERAS INTE (ldiagio.sys) BSOD
Fix EXFAT FILE SYSTEM (volmgr.sys) BSOD-fel på Windows 11/10
Fix c000021A Fatal System Error på Windows 11/10
Fixa FAT FILE SYSTEM (fastfat.sys) blå skärm på Windows 10
Åtgärda MSRPC STATE BROTT Blue Screen-fel på Windows 11/10
Åtgärda APC_INDEX_MISMATCH stoppfel i Windows 11/10
Åtgärda BROTT mot SYSTEMLICENS Blue Screen-fel i Windows 11/10
Fixa TIMER_OR_DPC_INVALID blå skärm på Windows 11/10
Fixa CACHE_MANAGER blå skärm på Windows 10
Åtgärda PAGE_FAULT_IN_NONPAGED_AREA 0x00000050-fel
Åtgärda WDF_VIOLATION Blue Screen-fel i Windows 11/10
Fixa DATA_BUS_ERROR Blue Screen Of Death på Windows 11/10
Fixa VIDEO_DXGKRNL_FATAL_ERROR i Windows 11/10
Fixa 0xc0000135 Blue Screen-fel på Windows 11/10
Fixa Ndu.sys BSOD-fel på Windows 11/10
Åtgärda KRITISK PROCESS DÖD, 0x000000EF-fel i Windows 11/10
Åtgärda Storport.sys BSOD-fel på Windows 10
Åtgärda KERNEL DATA INPAGE ERROR (Msis.SYS) i Windows 11/10
Fixa RDR_FILE_SYSTEM Blue Screen på Windows 10
