Åtgärda Twitter-fel: Vissa av dina media kunde inte laddas upp
Många Twitter- användare klagar över att få ett felmeddelande som säger att några av dina medier misslyckades med att ladda upp(Some of your media failed to upload) när de postar en tweet med media bifogat. Detta kan vara frustrerande om du upprepade gånger får det här felet och inte kan bifoga media med dina tweets på Twitter . Läs(Read) till slutet av den här guiden för att lära dig hur du åtgärdar några av dina media misslyckades med att ladda upp fel.
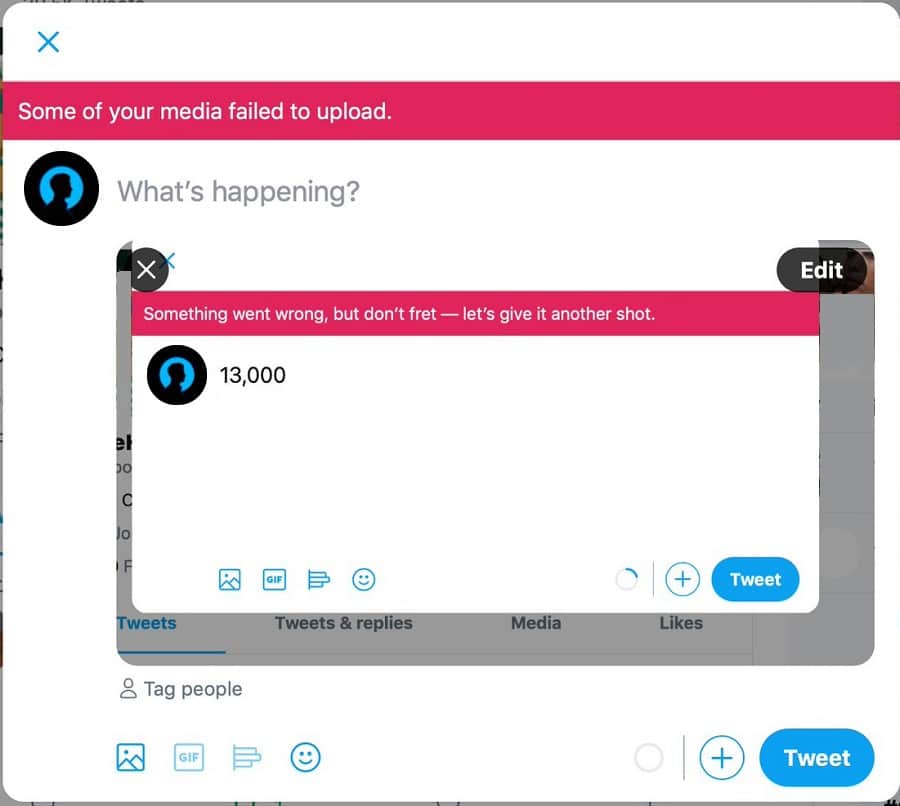
Hur man åtgärdar Twitter-fel: Vissa av dina media kunde inte laddas upp(How to Fix Twitter Error: Some of your media failed to upload)
Orsaker till att vissa av dina medier misslyckades med att ladda upp Twitter-fel(Reasons for some of your media failed to upload Twitter error)
De vanligaste orsakerna till att du kan stöta på detta Twitter- fel är:
1. Nytt Twitter-konto: (1. New Twitter Account:) Twitter kommer att blockera dig från att publicera något om du inte klarar säkerhetskontrollerna. Det händer vanligtvis för Twitter- användare som nyligen har skapat konton på denna plattform och för de användare som inte har många följare.
2. Överträdelse:(2. Violation:) Om du bryter mot användarvillkoren(violating the terms and conditions) som fastställs av denna plattform, kan Twitter blockera dig från att publicera tweets.
Följ(Follow) någon av de givna metoderna för att lösa Twitter -felet att några av dina media inte kunde ladda upp:
Metod 1: Klara säkerhetsreCAPTCHA-utmaningen(Method 1: Pass Security reCAPTCHA challenge)
Många användare kunde fixa några av dina media misslyckades med att ladda upp Twitter - fel som kringgick Googles(Google) säkerhetsreCAPTCHA-utmaning. När du har slutfört reCAPTCHA-utmaningen skickar Google en verifiering som bekräftar att du inte är en robot och får tillbaka de nödvändiga behörigheterna.
För att initiera reCAPTCHA-utmaningen, följ de givna stegen:
1. Gå över till ditt Twitter-konto(Twitter account) och lägg upp en slumpmässig text-tweet(random text tweet) på ditt konto.
2. När du trycker på Tweet - knappen kommer du att omdirigeras till Googles reCAPTCHA-utmaningssida.(Google reCAPTCHA challenge page.)
3. Välj Start- knappen som visas längst ned på skärmen.
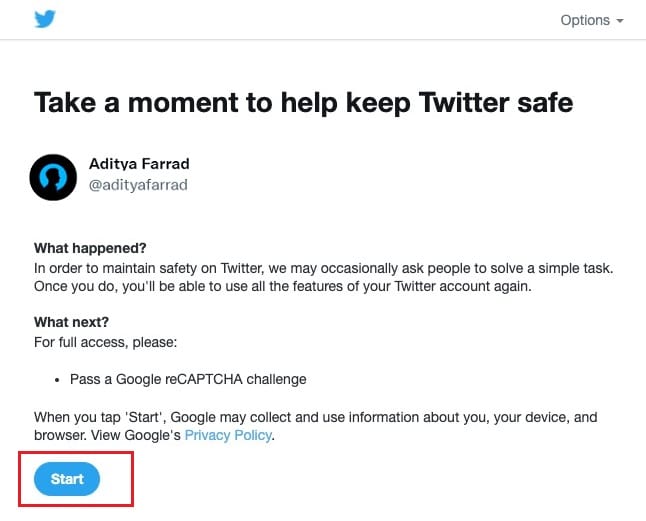
4. Nu måste du svara. Är du en robot? (Are you a robot?)Fråga för att verifiera att du är människa. Markera rutan Jag är inte en robot(I’m not a robot) och välj Fortsätt. (Continue. )

5. En ny sida med ett tackmeddelande(Thank you message) visas på skärmen. Klicka här på knappen Fortsätt till Twitter(Continue to Twitter button)
6. Slutligen kommer du att omdirigeras till din Twitter-profil(Twitter profile) .
Du kan försöka göra en Tweet med en mediabilaga för att kontrollera om felet är löst.
Läs också: (Also Read:) Så här fixar du bilder på Twitter som inte laddas(How to Fix Pictures in Twitter not Loading)
Metod 2: Rensa webbhistorik(Method 2: Clear Browsing History)
Rensa webbläsarhistoriken är en potentiell lösning på många mindre problem, inklusive några av dina media misslyckades med att ladda upp fel på Twitter . Så här kan du rensa webbhistorik på Google Chrome :
1. Starta webbläsaren Chrome(Chrome web browser) och klicka på den tre-prickade ikonen(three-dotted icon) i det övre högra hörnet av skärmen för att komma åt menyn.
2. Klicka på Inställningar(Settings) , som visas.

3. Rulla ned till avsnittet Sekretess och säkerhet(Privacy and Security section,) och klicka på Rensa webbinformation(Clear browsing data) .

4. Klicka på rullgardinsmenyn bredvid Tidsintervall(Time range) och välj Hela tiden för att rensa alla(All time to clear all) dina webbhistorik.
Obs!(Note:) Du kan avmarkera rutan bredvid Lösenord(Passwords) och andra inloggningsuppgifter om du inte vill ta bort den sparade inloggningsinformationen och lösenorden.
5. Klicka slutligen på knappen Rensa data(Clear data) för att rensa webbhistoriken. Se bilden nedan.
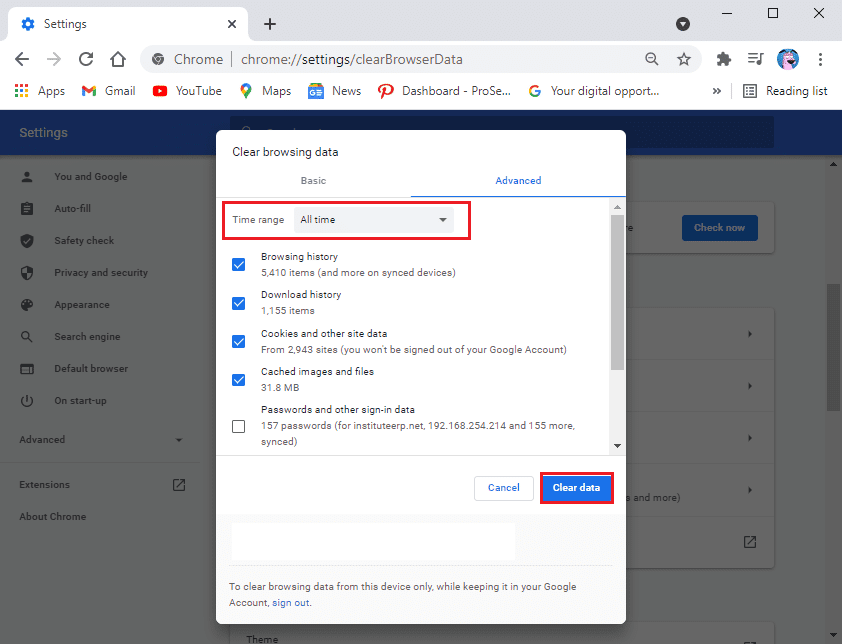
När du har rensat webbhistoriken, försök att skicka en tweet med media för att kontrollera om problemet är löst.
Metod 3: Inaktivera VPN-programvara(Method 3: Disable VPN software)
Ibland, om du använder VPN -programvara för att maskera din verkliga plats, kan det störa dina Twitter -medieuppladdningar.
Därför, för att fixa Twitter- felet, misslyckades några av dina media att ladda upp,
1. Inaktivera din VPN(Disable your VPN) -serveranslutning och posta sedan Tweets med mediabilagor.

2. Aktivera(Enable) din VPN -serveranslutning efter att ha postat nämnda tweet.
Detta är en tillfällig lösning för att fixa detta Twitter- fel.
Rekommenderad:(Recommended:)
- Hur man länkar Facebook till Twitter(How to Link Facebook to Twitter)
- Hur man tar bort en retweet från Twitter(How to Delete a Retweet from Twitter)
- Hur man stänger av felsäkert läge på Tumblr(How to Turn Off Safe Mode on Tumblr)
- Åtgärda internetfel på PUBG-mobilappar(Fix Internet error on PUBG mobile apps)
Vi hoppas att den här guiden var till hjälp, och att du kunde fixa några av dina media misslyckades med att ladda upp Twitter-fel. Låt oss veta vilken metod som fungerade bäst för dig. Om du har några frågor angående den här artikeln, skriv dem gärna i kommentarsfältet.
Related posts
Åtgärda Facebook Messenger som väntar på nätverksfel
Åtgärda Minecraft-fel Det gick inte att skriva Core Dump
Fixa io.netty.channel.AbstractChannel$AnnotatedConnectException-felet i Minecraft
Åtgärda fel TVAPP-00100 på Xfinity Stream
Hur man åtgärdar Git Merge-fel
Så här åtgärdar du ursprungsfel 327683:0
6 sätt att åtgärda Netflix felkod M7121-1331-P7
Fixa Facebook-hemsidan kommer inte att laddas ordentligt
Åtgärda ett fel "Försök igen" uppspelnings-ID på YouTube
Fix Developer Mode-paketet kunde inte installera Felkod 0x80004005
Hur man fixar Hulu Token Error 3
Fixa Fallout 3 Ordinal 43 Not Found Error
Åtgärda Hulu-felkoden P-dev302
Så här åtgärdar du programladdningsfel 5:0000065434
Fixa Windows Update Error 0x80070020
Åtgärda att du är Rate Limited Discord-fel
Åtgärda nätverksadapterfelkod 31 i Enhetshanteraren
Hur man fixar Dev Error 6068 (de 14 bästa sätten)
Så här åtgärdar du Windows Update-fel 80072ee2
Åtgärda otillräckliga systemresurser för att slutföra API-felet
