Åtgärda Twitch-fel 5000 Innehållet är inte tillgängligt
Twitch är en av de ledande onlinetjänsterna för att livestreama och sända video, musik, shower och annat underhållningsinnehåll. Men med teknologier möter du också vissa tekniska problem. I Twitch visas ibland ett Error 5000 som i princip visar ett " (Error 5000)Innehåll inte tillgängligt(Content Not Available) " meddelande som hindrar dig från att livestreama. Det orsakar hinder för att titta på videor och hämmar din totala Twitch- streamingupplevelse.
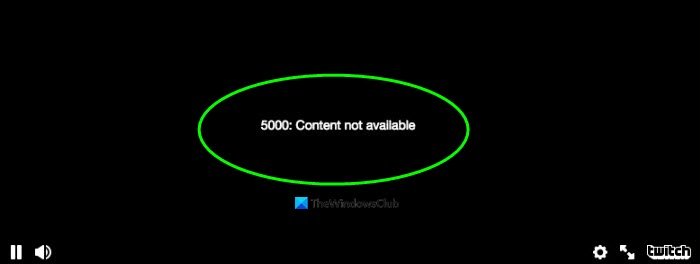
Detta fel kan dock åtgärdas genom att använda några förslag. Men innan dess, låt oss försöka förstå orsakerna till vilka Twitch Error 5000 uppstår.
Orsaker som orsakar Twitch Error 5000
Tja, det kan finnas olika orsaker som orsakar Twitch Error 5000 . Några av dessa skäl inkluderar:
- Om det finns några DNS- problem kan det här felet uppstå.
- Gamla(Old) webbläsarcookies och cache kan orsaka Twitch- fel 5000.
- Det kan orsakas på grund av besvärliga tillägg eller tillägg som du tidigare har installerat i din webbläsare.
- En långsam internetanslutning kan vara en annan orsak till detta problem.
- Du måste också se till att Twitch inte är nere om du fortsätter att få fel 5000.
Åtgärda Twitch-(Fix Twitch) fel 5000: Innehållet är inte tillgängligt
Det finns flera metoder som kan lösa fel 5000 i Twitch inklusive:
- Ta bort webbläsarcookies och cache
- Ta bort(Remove) eller tillfälligt inaktivera(Temporary Disable) tillägg
- Spola DNS
- Byt till en annan webbläsare
- Kontrollera Internetanslutning
Låt oss prata om dessa metoder i detalj!
1] Ta bort webbläsarcookies och cache
Dåliga(Bad) webbläsarcookies och cache kan vara en anledning till att du fortsätter att få det här felet i Twitch . Så försök att rensa cacheminnet och cookies och se om felet fortfarande kvarstår.
Här kommer jag att dela steg för att ta bort cookies och cache i två populära webbläsare inklusive Google Chrome och Mozilla Firefox . Du kan prova liknande steg om du använder någon annan webbläsare.
Google Chrome
- Gå till webbläsaren Chrome och tryck på trepunktsmenyn på höger sida.
- Klicka sedan på alternativet Fler verktyg(More Tools) och tryck på alternativet Rensa webbläsardata(Clear browsing data) . Du kan också trycka på Ctrl+Shift+Del på tangentbordet för att snabbt öppna alternativet Rensa webbinformation(Clear browsing data) .
Aktivera nu de två alternativen som heter Cookies och annan webbplatsdata(Cookies and other site data) och cachelagrade bilder och filer(Cached images and files ) och klicka sedan på alternativet Rensa data . (Clear Data)Detta rensar alla dina äldre cookies och cacheminne från Chrome .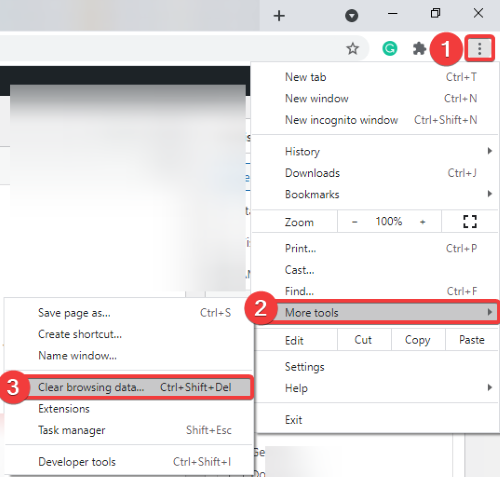

Mozilla Firefox
- Öppna Firefox och klicka på trefältsmenyn och gå till biblioteksmenyn (Library ) .
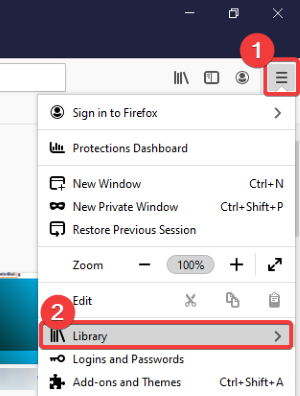
- Tryck på Historik(History) och sedan på alternativet Rensa senaste historik .(Clear Recent History)
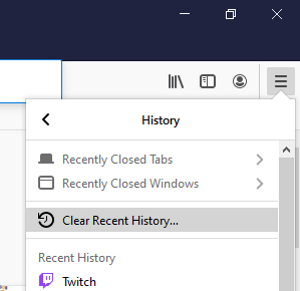
- Slå på kryssrutorna Cookies och Cache och tryck på OK-knappen för att radera cookies och cache.
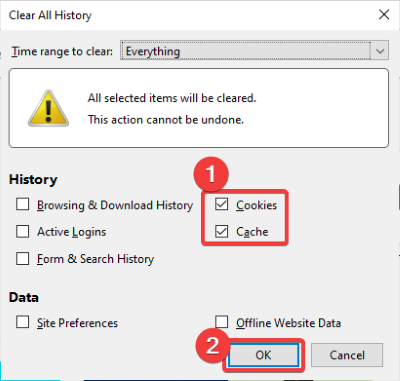
2] Ta bort(Remove) eller tillfälligt(Temporary) inaktivera tillägg eller tillägg
Som diskuterats ovan kan vissa installerade tillägg eller tillägg orsaka fel 5000 i Twitch . Så du måste ta bort eller inaktivera dessa tillägg från din webbläsare. Du kan göra det genom att följa stegen nedan.
Google Chrome
- Starta Chrome och klicka på menyn med tre punkter och gå sedan till alternativet Fler verktyg .(More Tools)
- Klicka på alternativet Extensions .
I tilläggsfönstret(Extensions) , gå till det installerade tillägget och använd alternativet Ta bort(Remove) eller inaktivera(Disable) (stänga av det) för att ta bort eller tillfälligt inaktivera tillägget.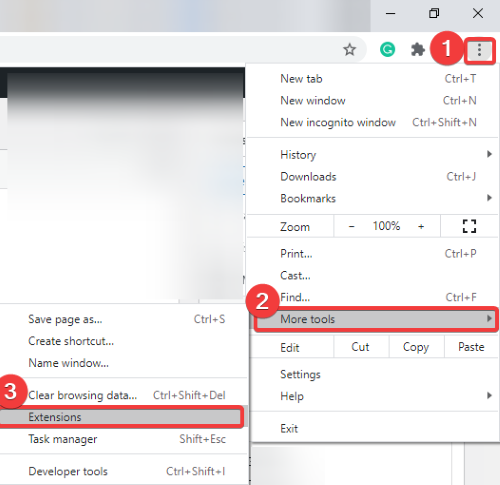
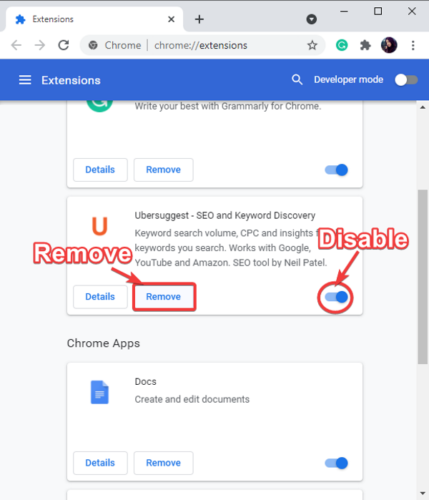
- Starta om Chrome(Restart Chrome) och börja livestreama på Twitch utan fel 5000.
Mozilla Firefox
- Öppna Firefox och klicka på menyn med tre fält och sedan alternativet Tillägg och teman(Add-ons and Themes) . Du kan trycka på Ctrl+Shift+A tangentkombination för att snabbt öppna sidan för tilläggshanteraren(Add-ons Manager) .
- Gå till tillägget som du vill avinstallera eller inaktivera och använd alternativet Ta bort(Remove) eller inaktivera efter behov.
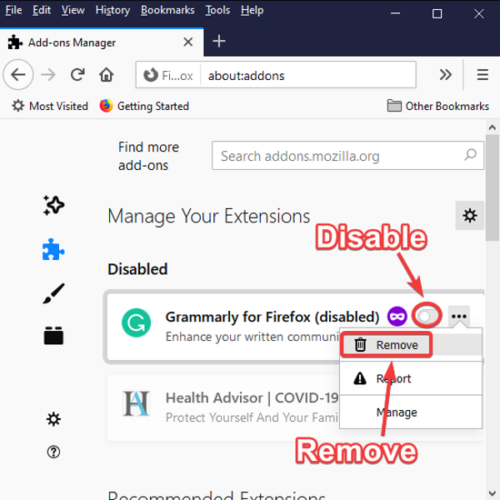
- Starta om Firefox(Restart Firefox) och anslut sedan till Twitch för att titta på videor utan avbrott.
3] Spola DNS
Att spola DNS(Flushing the DNS) kan hjälpa dig att övervinna Twitch error 5000. Testa nedanstående steg för att göra det:
- Öppna kommandotolken(Command Prompt) på din dator genom att skriva cmd i sökfältet. Se till att köra kommandotolken(Command Prompt) med administratörsbehörighet( administrator) .
- Skriv följande kommando i CMD :
ipconfig/flushdns - Utför kommandot genom att trycka på Enter- knappen. Låt kommandot köras tills du får ett meddelande som säger att DNS Resolver Cache har tömts(Successfully flushed the DNS Resolver Cache) .

- Starta om din webbläsare och öppna Twitch för att njuta av livestreaming utan fel 5000.
4] Byt till en annan webbläsare
Om du fortfarande inte kan fixa Twitch- fel 5000 efter att ha provat alla ovanstående metoder, byt till en annan webbläsare. Detta kan åtgärda felet om din nuvarande webbläsare är den som orsakar problemet.
5] Kontrollera Internetanslutning
Ditt långsamma internet kan vara en anledning till att du inte kan komma åt innehåll på Twitch och fortsätter att få fel 5000. Eftersom livestreaming kräver mer data än vanligt att surfa, måste du se till att du använder en höghastighetsanslutning till internet. Om inte kan du helt enkelt uppgradera din bredbandsplan och sedan titta på innehåll på Twitch .
Twitch ger en fantastisk miljö för spelare och kreativa individer att livestreama och sända videor. Det kan dock vara irriterande att få fel som 5000 som inte låter dig titta på dina favoritvideor.
Om du får fel 5000 i Twitch kan du fixa det genom att prova någon av de ovan diskuterade metoderna.
TIPS(TIP) : Se det här inlägget om Twitch inte fungerar på Chrome(Twitch is not working on Chrome) .
Related posts
Fixa att Twitch inte fungerar på Chrome
Åtgärda Twitch 3000 Media resurs avkodningsfel
Hur man åtgärdar Twitch Error 2000 i Google Chrome
Hur man fixar Twitch Error 3000
Fixa AdBlock som inte fungerar på Twitch
Hur man inaktiverar varning för osäkert innehåll i webbläsaren Chrome
Hur man ändrar innehållssynlighet i webbläsaren Microsoft Edge
Hur man laddar ner Twitch-videor
Hur man länkar element, innehåll eller objekt till en PowerPoint-bild
Lista över bästa gratis videodelningswebbplatser för att ladda upp innehåll
Åtgärda Steam Content File Locked Error (2022)
Inaktivera Cloud Content Search i aktivitetsfältets sökruta i Windows 11/10
Hur man väljer en bithastighet för Twitch och YouTube-strömning
Mixer vs Twitch: Är Mixer ett bättre Twitch-alternativ för streaming?
Hur man aktiverar Skype Content Creators-läget
Hur man rensar Cortana Search Content i Windows 10
Hur man lägger till och ändrar innehållskontroller i Word
Hur man gör en anpassad discord-status med YouTube, Twitch och mer
Hur man skapar, delar och använder klipp på Twitch
Vad är kanalpoäng på Twitch och hur man ställer in dem
