Åtgärda Twitch 3000 Media resurs avkodningsfel
Ett av de vanligaste felen på Twitch är fel 3000 . För många användare är detta fel ganska irriterande eftersom det ibland kommer med en svart skärm och problem med avkodningsmedia. Som ett resultat kommer du inte att ha möjlighet att spela upp videor på plattformen.
Twitch 3000 mediaresursavkodningsfel(Media)
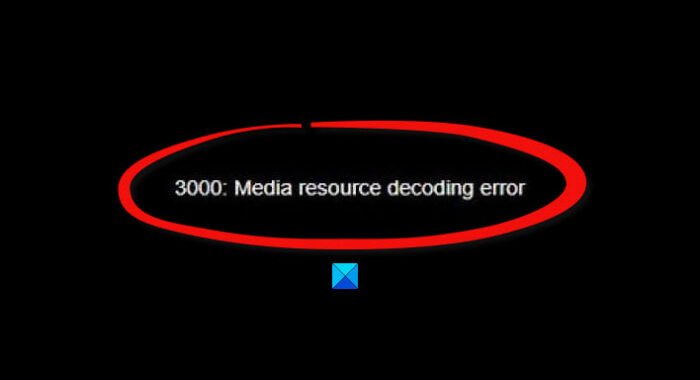
Ingen vill öppna Twitch och inte kunna titta på sina favoritstreamers; därför, hur löser vi problemet en gång för alla? Tja(Well) , vi har några idéer som säkerligen kommer att ställa till rätta igen.
Innan vi går vidare bör vi påpeka att Error 3000 eller ' 3000 Media Resource Decoding error ' oftast dyker upp i Google Chrome eller Chromium-baserade webbläsare. Det är relaterat till avkodningstekniken som används för HTML5 och eventuellt andra moduler.
- Rensa cacheminnet och cookies i Google Chrome
- Aktivera tredjepartscookies
- Inaktivera hårdvaruacceleration
Låt oss diskutera detta ur en mer detaljerad synvinkel.
1] Rensa(Clear) cacheminnet och cookies i Google Chrome

Det första vi föreslår för dig att göra här är att rensa cacheminnet och cookies i Google Chrome . Det här är en enkel uppgift, och vi är vissa avancerade användare som redan vet hur man får detta gjort. Men du är en amatör, fortsätt sedan läsa.
OK, så för att rensa cookies och cacheminne, skriv chrome://settings i URL-fältet och tryck sedan på Enter - tangenten. Genast bör menyn Inställningar visas.(Settings )
När du har gått in i området Inställningar(Settings) bläddrar du nedåt tills du kommer över Sekretess och säkerhet(Privacy and Security) på vänster sida av fönstret. Därifrån klickar du på Rensa webbinformation(Clear browsing data) . En ny meny visas i samma fönster.
Vänligen välj Hela tiden(All Time) och sedan Rensa webbinformation(Clear Browsing Data) . Starta om webbläsaren och försök att titta på videor på Twitch igen.
2] Aktivera tredjepartscookies
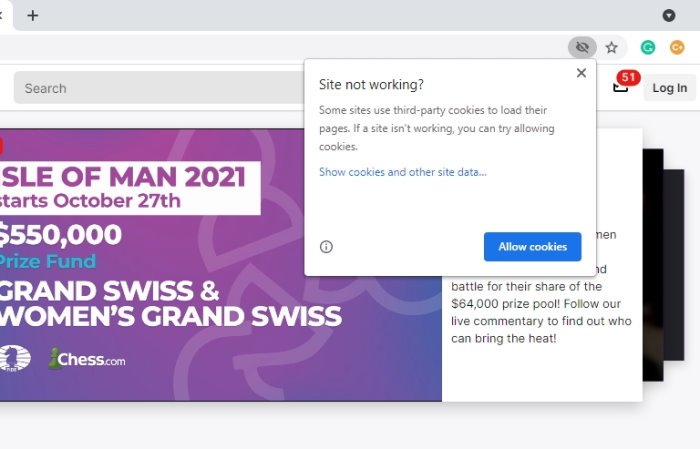
Ett annat val man kan göra här är att aktivera tredjepartscookies. För att få detta gjort i Google Chrome , besök Twitch- webbplatsen och klicka sedan på cookie-ikonen i adressfältet. Därifrån, se till att välja " Webbplatsen fungerar inte? (Site not working?)” klicka sedan på Tillåt cookies(Allow Cookies) , och det borde göra det.
3] Inaktivera hårdvaruacceleration
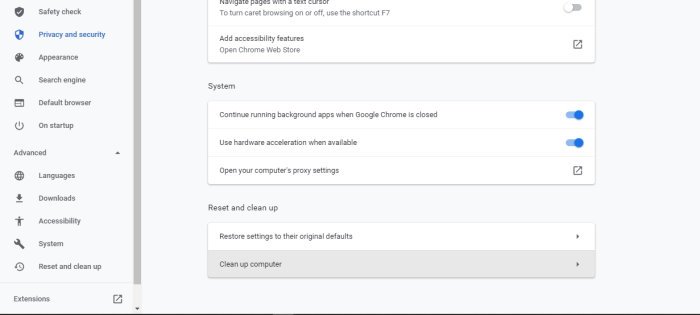
Hårdvaruacceleration(Hardware) är en utmärkt funktion i de flesta webbläsare, men det kan orsaka problem då och då. Att ha den på kan vara orsaken till Twitch 3000- felet, så den bästa möjligheten är att helt enkelt stänga av den.
För att göra detta, navigera till området Inställningar(Settings) och gå sedan till Advanced > System . När det är gjort, avmarkera alternativet som lyder, Använd hårdvaruacceleration när tillgängligt(Use hardware acceleration when available) , starta sedan om din Google Chrome webbläsare, och det är allt.
LÄS(READ) : Så här fixar du Twitch-fel 5000, innehållet inte tillgängligt.(Twitch error 5000, Content not available.)
Related posts
Hur man fixar Twitch Error 3000
Åtgärda Twitch-fel 5000 Innehållet är inte tillgängligt
Hur man åtgärdar Twitch Error 2000 i Google Chrome
Fixa AdBlock som inte fungerar på Twitch
Fixa att Twitch inte fungerar på Chrome
Fix Windows Media Player kan inte spela upp filen
Åtgärda problem med hackig 4K-video i VLC Media Player
Hur man tittar på Twitch på Roku
Fixa PXE-E61, mediatestfel, kontrollera kabelstartfel på Windows 11/10
Förhindra installation av program från flyttbar mediakälla
Vad är Twitch Turbo och är det värt det?
Hur man skapar, delar och använder klipp på Twitch
Hur man begränsar Media Autoplay i Microsoft Edge-webbläsaren
Hur man gör Twitch Emotes
Hur man aktiverar och laddar ner Twitch VODs
Hur man laddar ner Twitch-videor
Hur man laddar ner Twitch-klipp
Fortsätter Twitch att buffra? 13 korrigeringar för att streama smidigt
Vad är kanalpoäng på Twitch och hur man ställer in dem
Mixer vs Twitch: Är Mixer ett bättre Twitch-alternativ för streaming?
