Åtgärda Superscript som inte fungerar i Google Dokument
Om Superscript inte fungerar i Google Docs(Superscript is not working in Google Docs) kommer det här inlägget säkert att hjälpa dig. Du kan uppleva det här problemet när du använder upphöjd text på texten i Google Dokument(Google Docs) genom att använda kortkommandot. I de flesta fall har man sett att problemet orsakas av vissa motstridiga webbläsartillägg och skadad cookie- eller cachedata.
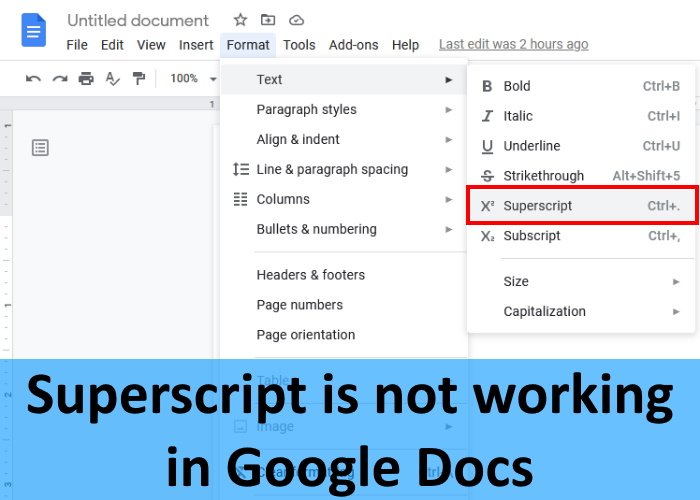
Det här problemet är inte begränsat till webbläsaren Google Chrome . Du kan stöta på det i vilken webbläsare som helst som Firefox , Edge , etc. Om din webbläsare inte är uppdaterad kan du stöta på flera problem. Innan(Hence) du går vidare till felsökningstipsen som beskrivs nedan kan du därför kontrollera om din webbläsare är uppdaterad eller inte. Om inte, uppdatera din webbläsare och kontrollera om det hjälper. Om problemet kvarstår, prova följande korrigeringar.
Åtgärda Google Docs Superscript som inte fungerar
Följande lösningar kan hjälpa dig att lösa problemet:
- Rensa webbläsarcookies och cachedata.
- Ta bort(Remove) eller inaktivera de problematiska tilläggen.
- Återställ din webbläsare till standard.
Låt oss se hur man gör det.
1] Rensa webbläsarcookies och cachedata
Vi har förklarat tidigare i den här artikeln att skadad cookie- och cachedata är en av orsakerna till problemet " Upphöjd skrift(Superscript) fungerar inte i Google Dokument." Därför kan det fixa det genom att rensa din webbläsares(clearing the cookie and cache data of your web browser) cookie- och cachedata.
2] Ta bort(Remove) eller inaktivera de problematiska tilläggen
Det kan finnas en eller flera tillägg som orsakar problemet. Du kan kontrollera detta genom att inaktivera tilläggen en efter en. Om du hittar något problematisk tillägg kan du antingen inaktivera det eller avinstallera det.
Många berörda användare har rapporterat att problemet orsakades på grund av Adblock- förlängningen. Detta beror på att Adblock- tillägget använder samma kortkommando som du använder i Google Dokument(Google Docs) för att tillämpa upphöjd, dvs Ctrl + Period . Detta orsakar en konflikt mellan Adblock- tillägget och Google Docs eftersom när du trycker på kortkommandon, pausas och återupptas tillägget istället för att tillämpa upphöjd text i Google Dokument(Google Docs) . Om du har installerat tillägget Adblock på din webbläsare kan du prova något av följande knep:
- Inaktivera Adblock på Google Dokument
- Ändra genvägstangenterna för att växla mellan annonsblockering(Adblock) .
Inaktivera annonsblockeraren på(Ad-blocker) Google Dokument(Google Docs)
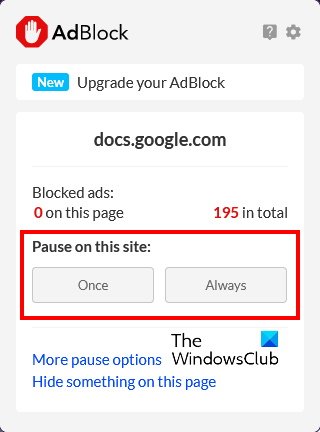
De flesta annonsblockerare har en funktion som en användare kan inaktivera den på en viss webbplats . Du kan använda den här funktionen och se om den löser problemet. För att göra detta klickar du helt enkelt på Adblock och klickar sedan på Alltid(Always) i avsnittet Pausa på den här webbplatsen .(Pause on this site)
Ändra kortkommandon för att växla mellan annonsblockering(Adblock)
Om metoden ovan inte löser problemet kan det hjälpa att ändra kortkommandot. Här förklarar vi proceduren för att ändra genvägsknapparna för att växla Adblock för Chrome och Firefox .
Om du använder webbläsaren Chrome följer du stegen nedan:
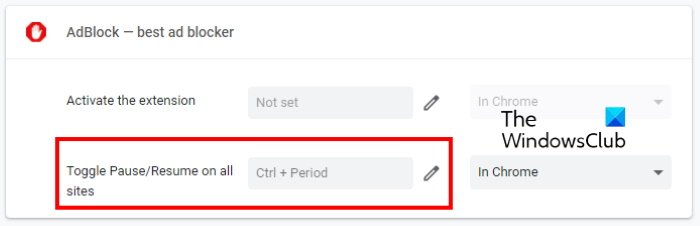
- Öppna en ny flik i Google Chrome.
- Skriv
chrome://extensions/i adressfältet och tryck på Retur(Enter) . - Klicka nu på de tre vertikala linjerna längst upp till vänster och välj Kortkommandon(Keyboard shortcuts) .
- Klicka(Click) på den pennformade ikonen och ställ in önskad genväg.
Firefox-användare kan följa instruktionerna nedan:
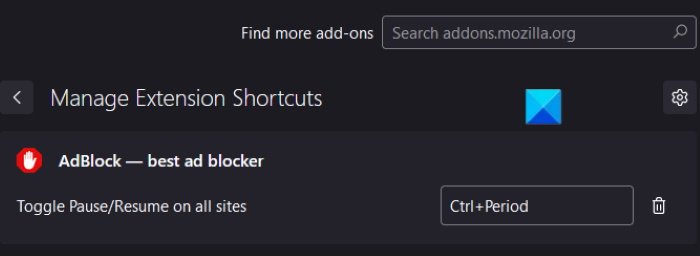
- Tryck Ctrl + Shift + A -tangenterna efter att ha startat Firefox . Detta öppnar tilläggshanteraren(Add-ons Manager) .
- Välj Tillägg(Extensions) från vänster sida.
- Klicka(Click) på den kugghjulsformade ikonen bredvid Hantera dina tillägg(Manage Your Extensions) och välj sedan Hantera genvägar(Manage Extensions Shortcuts) för tillägg .
- Ändra genvägen för att växla Adblock .
3] Återställ(Reset) din webbläsare till standard
Om ingen av metoderna ovan hjälpte dig att lösa problemet, återställ Chrome , Firefox och den andra webbläsaren du använder.
Varför fungerar inte genvägar till Google Dokument ?(Google Docs)
Det kan finnas många anledningar till att genvägar till Google Dokument(Google Docs) inte fungerar, som korrupt cache- eller cookiedata, felaktiga tillägg, etc. Om du upplever ett sådant problem på ditt system kan du prova lösningarna som vi har förklarat ovan i den här artikeln.
Dessutom kan du också prova att inaktivera och återaktivera offlineåtkomsten.
Hur aktiverar jag Superscript i Google Dokument(Google Docs) ?
Följ stegen nedan för att tillämpa upphöjd text på en viss text eller karaktär i Google Dokument(Google Docs) :
- Markera texten eller en del av texten som du vill göra om till upphöjd.
- Gå till " Format > Text > Superscript .
Alternativt kan du också använda kortkommandot Ctrl + Period
Det är allt.
Related posts
Åtgärda Google Docs stavningskontroll som inte fungerar korrekt
Fix Det gick inte att ladda filen Google Dokument-fel
Hur man gör Subscript & Superscript i Google Dokument
Så här roterar du text i webbappen Google Sheets
Hur man skapar en Drop Cap i Google Docs på några minuter
Hur man skapar ett organisationsdiagram i Google Dokument
Hur man konverterar dokument till PDF med Google Docs med hjälp av en webbläsare
Hur man ändrar sidriktning i Google Dokument
Hur man jämför två dokument i Google Dokument
Hur lindar du text runt en bild i Google Dokument
Hur man infogar WordArt i Google Sheets med hjälp av Google Drawings
Hur man använder mörkt läge i Google Dokument, Kalkylark och Presentationer
Hur man tar bort Gridlines från ett Google Sheet-dokument
Hur man installerar och avinstallerar tillägg i Google Dokument
Så här ändrar du sidmarginal och färg i Google Dokument
Hur man gör ett Gantt-diagram i Google Sheets
Bästa Google Kalkylark och Excel Online-kalendermallar
Hur man använder distraktionsfritt läge i Google Docs och Google Slides
Hur man dubblerar utrymmet i Google Dokument
Hur man gör kolumner i Google Dokument
