Åtgärda strömstörning på USB-portfelet på Windows 11/10
Precis som alla andra portar kommer USB- portar också med en strömklass. Standardeffekten för en vanlig USB- port är 0,5 ampere. Om du märker att telefoner laddas långsamt på USB- portar vet du orsaken nu. Ibland kan Windows ge en varning eller ett felmeddelande som informerar — Strömstöt på USB-porten. (Power surge on the USB port. )Det händer när en ansluten enhet försöker dra mer ström.
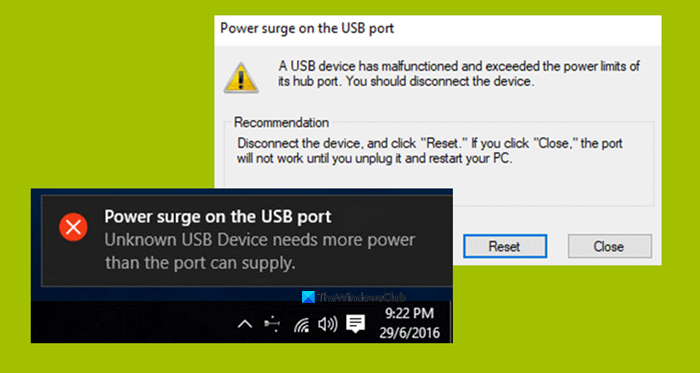
Felet kommer som en del av meddelandet, och om du väljer det står det:
A USB device has malfunctioned and exceeded the power limits of its hub port. You should disconnect the device.
Recommendation: Disconnect the device, and click “Reset.” If you click “Close,” the port will not work until you unplug it and restart your PC.
Vi kommer att kontrollera hur du åtgärdar detta fel.
Strömstöt på USB-porten
Följande metoder har visat sig vara tillräckliga för att fixa strömstörningen på USB-(Power surge on the USB port) portfelet i Windows 11/10:
- Kör felsökaren(Hardware) för maskinvara och USB(USB Troubleshooter) .
- Installera om(Reinstall) , avinstallera eller(Uninstall) återställ USB (Rollback)-(USB) drivrutinerna.
- Använd en USB-hubb
- Kör OEM-diagnostik.
1] Kör (Run)felsökare(Hardware) för maskinvara(Troubleshooters) och USB
Det finns en chans att maskinvarufelsökaren kan lösa problemet automatiskt. Du kan ge det ett försök och kontrollera om det felmeddelandet inte dyker upp igen efter att några problem har upptäckts och åtgärdats. Du kan också köra USB-felsökaren .
2] Installera om(Reinstall) , avinstallera eller(Uninstall) återställ USB (Rollback)-(USB) drivrutinerna
Du måste antingen uppdatera eller återställa drivrutinen . Om du precis uppdaterade någon drivrutin och problemet började efter det måste du återställa drivrutinen. Om du inte gjorde det kan det kanske hjälpa att uppdatera den här drivrutinen till den senaste versionen.
Drivrutinerna du behöver arbeta med är de under alternativet Universal Serial Bus Controllers.
Du kan också avinstallera drivrutinen och sedan söka på webben eller använda Windows Updates och ladda ner den senaste versionen av din drivrutin(latest version of your driver) och installera den. Kontrollera om det löser dina problem.
3] Använd en USB HUB
Om felet uppstår med en specifik enhet är det möjligt att enheten kräver mer spänning. Prova att använda samma enhet i en annan dator, och om du får samma felmeddelande är det bäst att använda en USB-HUB som följer med sin strömkälla. De kommer med höghastighetsladdningsportar som ska kunna leverera den nödvändiga strömmen till enheten.
4] Kör OEM-diagnostik
Om du använder en stationär eller bärbar dator av märket måste OEM ha inkluderat en programvara. Kör den här programvaran för diagnos och använd förslaget för att lösa problemet. Ibland löser det problemet automatiskt.
Slutligen, om ingenting fungerar, under allmänna Windows 11/10 inställningar(Settings) för USB och avmarkerad "Meddela mig om det finns några problem med att ansluta USB-enheter." (“Notify me if there any issues connecting USB devices.” )Inga fler varningar!.
All the best!
Related posts
Åtgärda okänd USB-enhet, felmeddelandet Ange adress misslyckades på Windows
Hur man kontrollerar strömutgången för en USB-port på Windows 11/10
Åtgärda fel på oallokerat utrymme på USB-enhet eller SD-kort i Windows 11/10
Åtgärda USB-enhet som inte känns igen, senaste USB-enhet fungerade fel
Bootice: Åtgärda problem med felaktig lagringsstorlek för USB-penna
Benchmark, Övervaka hårddiskar, USB - CrystalDiskMark, CrystalDiskInfo
Åtgärda USB-enhetsbeskrivningsfel i Windows 10
Åtgärda USB OTG som inte fungerar på Android-enheter
Så här fixar du en USB-enhet som visar fel storlek
Så här felsöker du ett "Strömspänning på USB-port"-fel i Windows 10
Fix MTP USB-enhetsdrivrutininstallation misslyckades
Åtgärda USB-enhet som inte känns igen felkod 43
Fix USB fortsätter att koppla från och återansluta
Fel 0x800706F9, diskmediet känns inte igen, det kanske inte är formaterat
Fixa enhetsbeskrivningsbegäran misslyckades (okänd USB-enhet)
0x800703EE-fel vid kopiering av filer till extern lagring på Windows
10 sätt att fixa "Okänd USB-enhet (enhetsbeskrivningsbegäran misslyckades)"
Ta bort virus från USB-minnet med kommandotolken eller batchfil
Hur man ansluter en webbplats till en Bluetooth- eller USB-enhet i Edge eller Chrome
Hur man fixar USB-enhet som inte känns igen i Windows
