Åtgärda Steam-felkoderna 7 och 130 på Windows PC
Upplever du felkod 7 eller 130 på Steam på Windows 11/10 PC? Här är en guide för att lösa Steam -fel 7 och 130 på Windows . Steam - felkoderna(Steam) 7 och 130 är två av många felkoder som användarna upplever. Dessa fel uppstår när du försöker komma åt en webbsida i Steam - klienten. Låt oss nu kolla in dessa fel och hur man fixar dem i detalj.
Vad är Steam-felkoderna 7(Steam Error Codes 7) och 130, det gick inte att läsa in webbsidan (okänt fel)?
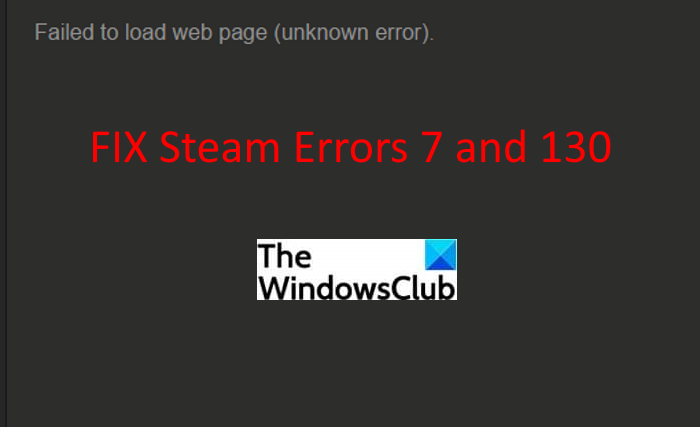
Steam -felkoderna 7 och 130 utlöses när Steam -(Steam) klienten försöker ladda en webbsida åt dig men inte kan göra det av någon anledning. Båda felkoderna visar följande felmeddelande med respektive felkod:
Failed to load web page (unknown error)
Många användare har klagat på att stöta på dessa felkoder. Dessa fel kan påträffas på vilken webbsida som helst i Steam - klienten, inklusive uppdateringar, inventeringssidor etc. Vissa användare har upplevt det på butikssidor(Store) när du försöker titta eller köpa några spel. Dessa fel kan vara riktigt irriterande och speciellt när du inte vet hur man fixar dem. Men du behöver inte oroa dig längre. Gå bara(Just) igenom den här guiden så hittar du flera fungerande lösningar här.
Innan du listar ner lösningar för att fixa dessa Steam -fel, låt oss diskutera scenarierna som kan utlösa felkod 7 eller 130 på Steam .
Vad orsakar felkod 7 eller 130 i Steam - klienten?
Här är några av de vanligaste orsakerna som kan utlösa felkod 7 eller 130 på Steam – Det gick inte att ladda webbsidan:
- En av de vanligaste orsakerna bakom dessa felkoder är en svag internetanslutning. Om du är ansluten till ett instabilt eller låghastighetsinternet kan det hindra dig från att ladda en webbsida i Steam - klienten.
- Det kan finnas något tillfälligt fel i din Steam- klient som orsakar problem med att ansluta till Steam -servrar.
- Det kan vara så att en tredje parts programvara som ditt antivirusprogram eller brandvägg stör Steam - klienten och hindrar dig från att komma åt en webbsida.
- Vissa skadade eller skadade filer associerade med Steam- klienten kan påverka din anslutning till Steam -servrar.
- Ett DNS- problem kan vara en annan orsak till dessa Steam -fel. Om din dator har tilldelats en felaktig IP-adress med Steam -sidans URL , kan det resultera i ett av dessa fel.
Nu när du vet den mest troliga orsaken till dessa Steam -fel kan du prova en lämplig fix för att lösa dessa fel. Låt oss ta en titt på korrigeringarna nu!
Hur man åtgärdar Steam-felkoderna 7(Fix Steam Error Codes 7) och 130
Dessa är lösningarna som du kan använda för att fixa felkoderna 7 och 130 i Steam-klienten(Steam Client) på Windows PC:
- Se(Make) till att du är ansluten till en stabil internetanslutning.
- Testa att starta om Steam-klienten
- Inaktivera ditt antivirus- eller brandväggsskydd.
- Installera om Steam-klienten.
- Töm DNS-cachen.
1] Se till att du är ansluten till en stabil internetanslutning
Det första du bör se till är att du är ansluten till en stabil internetanslutning. Om det finns några nätverksproblem eller om ditt internet fortsätter att kopplas ur(internet keeps disconnecting) , kan det orsaka Steam- fel 7 eller 130. Försök att felsöka nätverksproblemen(troubleshooting the network problems) eller byt till bra internet och se om problemet är borta. Om inte, kan det finnas någon annan orsak till dessa fel. Så prova någon annan lösning från det här inlägget.
Tips: (Tip:) Hur du ökar din internethastighet i Windows.(How to increase your Internet Speed in Windows.)
2] Försök att starta om Steam-klienten
Om det finns något tillfälligt fel i Steam - klienten som hindrar dig från att ansluta till Steam -servern och orsakar fel 7 eller 130, starta om Steam- klienten. Det är en av de mest effektiva lösningarna i de flesta fall. Här är stegen för att stänga Steam ordentligt och sedan starta om det:
- Gå helt enkelt(Simply) till Steam -menyn i Steam- klienten.
- Klicka sedan på alternativet Avsluta.
- Vänta nu ett tag för att låta Steam- klienten stänga ordentligt; skynda eller tvinga inte stänga den.
- När den är stängd, öppna Aktivitetshanteraren(Task Manager) med Ctrl +Shift + Esc snabbtangent och kontrollera om det finns någon Steam-relaterad process som körs. Om ja, välj processen och klicka på knappen Avsluta uppgift(Task) för att stänga den.
- Slutligen, starta om Steam -klienten och försök ladda webbsidan som tidigare gav dig ett fel 7 eller 130.
Om detta inte åtgärdar felet för dig kan du behöva utföra någon annan felsökningsmetod.
Läs: (Read:) Fix Steam Error Code 105, Kan inte ansluta till servern(Fix Steam Error Code 105, Unable to connect to server)
3] Inaktivera(Disable) ditt antivirus- eller brandväggsskydd
Om du provade ovanstående lösningar och felen fortfarande dyker upp, finns det chanser att ditt antivirus stör Steam- klienten och orsakar felet. I så fall måste du inaktivera ditt antivirus- eller brandväggsprogram för att åtgärda problemet. Se om detta löser problemet för dig. Om ja, kan du vara säker på att ditt antivirus var den främsta boven.
Vill du inte stänga av antivirusprogrammet helt? Du kan prova att lägga till Steam- klienten till undantagslistan för ditt antivirusprogram. Öppna bara(Just) ditt antivirusprogram och gå till inställningarna för undantag(Exceptions) och ange sedan platsen för Steam- programmet. Kontrollera om detta fungerar för dig.
Läs: (Read:) Hur man svartlistar eller vitlistar ett program i Windows.
4] Installera om Steam-klienten
Avinstallera först och installera sedan om Steam- klienten på din Windows-dator och se om problemet är borta. Korrupt eller skadad installation och andra filer som krävs av Steam- klienten kan vara en orsak till detta fel. Så för att åtgärda problemet måste du göra en ny installation av Steam- klienten. Avinstallera Steam- programmet helt med gratis avinstallationsprogram(free uninstaller software) . Och ladda ner den senaste versionen av Steam- klienten från dess officiella webbplats och installera den på din PC. Kontrollera om du kan ladda en webbsida i Steam utan några fel.
Se: (See:) Fixa ny Steam-biblioteksmapp måste vara skrivbart fel(Fix New Steam library folder must be writable error)
5] Spola DNS-cachen

Som vi diskuterade ovan att DNS- problem kan vara en orsak till det här felet, så försök att tömma DNS- cachen och kontrollera om problemet är löst. Vissa användare har enligt uppgift fixat dessa fel på specifika webbsidor med den här metoden. Här är stegen som du använder för att spola DNS(flush the DNS) på din dator:
Öppna först kommandotolken och skriv kommandot ipconfig ipconfig /flushdns i den. Tryck sedan på Enter- knappen för att utföra kommandot.
Låt kommandot ovan köras helt tills du får ett meddelande om att DNS Resolver Cache har tömts(Successfully flushed the DNS Resolver Cache) . När du ser det här meddelandet, starta om Steam- klienten och kontrollera om felet är borta eller inte.
Läs: (Read:) Så här fixar du Steam Error E502 L3 på Windows PC(How to fix Steam Error E502 L3 on Windows PC)
Vad är Steam Fatal error?
Steam Fatal-felet – Misslyckades med att ladda steamui.dll(Failed to load steamui.dll) är ett av många Steam - fel som du får när du startar Steam på Windows PC . Antagligen är orsaken till detta fel att filen steamui.dll kan raderas av misstag. Eller så kan du också stöta på det här felet på grund av inaktuella drivrutiner. Om du får det här felet kontinuerligt kan du prova att registrera om steamui.dll, rensa Steam Download Cache , etc.
Hur fixar jag felkod 138 på steam?
Du kan fixa felkod 138 på Steam(fix error code 138 on Steam) med flera korrigeringar som att aktivera Steam genom brandväggen(Firewall) , inaktivera tredjepartsappar, starta om din router och mer. Alla dessa lösningar för att fixa felkod 138 på Steam har redan diskuterats.
Det är allt!
Läs nu:(Now read:)
- Fix Steam har problem med att ansluta till Steam-servrar(Fix Steam is having trouble connecting to Steam servers)
- Åtgärda Steam Content File Locked-fel(Fix Steam Content File Locked Error)
Related posts
Hur man åtgärdar Steam-felkoderna 53 och 101 på Windows PC
Hur man åtgärdar Steam-felkoderna 16 och 80 på Windows 11/10
Åtgärda Invalid Depot Configuration Steam Error på Windows PC
Fixa Steam Error Code 105, Kan inte ansluta till servern
Fix Error 503, Service Unavailable - Steam
Fix Steam Error Det gick inte att ladda steamui.dll
Åtgärda Steam Content File Locked-fel
Åtgärda Valorant-felkoderna 5 och 6 på Windows PC
Hur man åtgärdar Steam Error Code -105
Hur man åtgärdar Steam för många inloggningsfel från nätverksfel
Åtgärda Steam som fastnat vid Allokering av diskutrymme på Windows 11/10
Fix Inte tillräckligt med diskutrymme - Steam-fel på Windows PC
Åtgärda Steam-fel när transaktionen initieras eller uppdateras
Hur hittar och använder jag Steam-vänkoder?
Åtgärda Steam Service-komponentfel på Windows PC
Fixa Roblox felkoder 260 och 273 på Windows PC
Hur man fixar Steam Error Code 118 eller 138
Åtgärda Discord-felkoder och meddelanden
Hur man fixar diskskrivfel på Steam i Windows 11/10
6 sätt att åtgärda väntande transaktionsfel i Steam
