Åtgärda STATUS_ACCESS_VIOLATION-felet i Chrome eller Edge
Många användare när de surfar på Internet på Chrome eller Edge har upplevt ett fel som leder till att webbsidan de är på kraschar. De ser " Aw, Snap! Error Code STATUS_ACCESS_VIOLATION". I det här inlägget kommer vi att åtgärda felet STATUS ÅTKOMSTBROTT(STATUS ACCESS VIOLATION) i Chrome eller Edge .
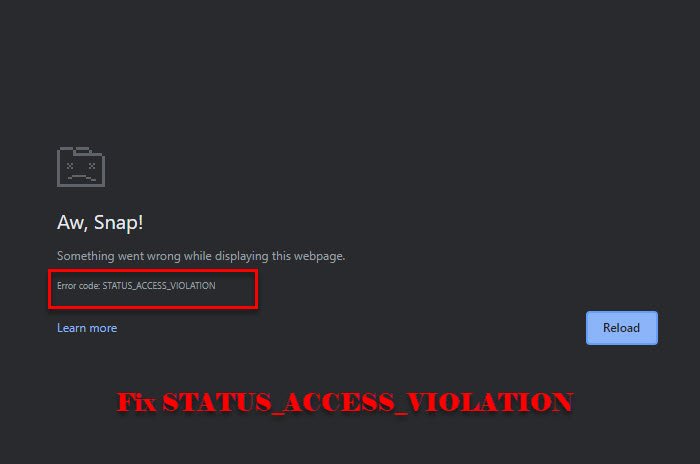
STATUS_ACCESS_VIOLATION- fel i Chrome eller Edge
Det här felet var först uttömmande för Chrome men många användare har rapporterat detta fel i Edge v91 också. Om du ser felet för första gången, försök att uppdatera sidan flera gånger eftersom det kan lösa problemet tillfälligt. Om det inte fungerar, försök att uppdatera Chrome eller Edge(updating Chrome or Edge) för att åtgärda problemet. Fortsätt läsa om du fortfarande står inför problemet.
Det här är de saker du kan göra för att åtgärda felet STATUS ÅTKOMSTBROTT(STATUS ACCESS VIOLATION) i Chrome eller Edge
- Ändra namnet på .exe-filen
- Inaktivera förlängning
- Återställ webbläsarinställningen(Browser Setting) till standard
- Skapa en ny profil
Låt oss prata om dem i detalj.
1] Ändra namnet på .exe-filen
Att ändra namnet på .exe -filen fungerar för de flesta användare. Så gör det och se om det åtgärdar felet.
För Chrome

Om du är en Chrome- användare följer du de givna stegen för att ändra namnet på .exe -filen.
- Starta File Explorer med Win + E.
- Klistra in " c:\Program Files (x86)\Google\Chrome\Application " i platsfältet.
- Högerklicka på Chrome.exe > Rename namn och döp det till "Chrom.exe" eller något annat namn.
Starta nu om appen och se om problemet är löst.
För Edge
Om du är en Microsoft Edge- användare, följ de givna stegen för att ändra namnet på .exe -filen.
- Starta File Explorer med Win + E.
- Klistra in " c:\Program Files (x86)\Microsoft\Edge\Application " i platsfältet.
- Högerklicka på msedge .exe > Rename namn och döp det till "Medge.exe" eller något annat namn.
Starta nu om appen och se om problemet är löst.
2] Inaktivera tillägg
Om det inte hjälper att byta namn på .exe -filen eller om du inte vill göra det, försök att inaktivera tillägg(disabling Extensions) i båda webbläsarna.
Du bör inaktivera varje tillägg en efter en och fortsätta att kontrollera om det åtgärdar felet.
3] Återställ webbläsarinställning till standard
En annan sak du kan göra för att åtgärda felet är att återställa webbläsarinställningen(Browser Setting) till standard. Detta kan vara användbart om felet orsakas av några felaktiga inställningsryckningar. Så, återställ Chrome(reset Chrome) eller Edge , den du använder.
4] Skapa en ny profil

Om inget fungerar, försök skapa en ny profil och se om det åtgärdar felet.
- För Chrome kan (For Chrome, ) du klicka på den befintliga profilen från det övre högra hörnet av fönstret och sedan på “+”, ge den nu ett namn eller en etikett och klicka på Klar.(Done.)
- För Edge(For Edge, ) kan du klicka på den befintliga profilen från det övre högra hörnet av fönstret och sedan Add Profile > Add till för att skapa en ny profil.
Gör detta och se om det löser problemet.
Förhoppningsvis kan du fixa felet på Chrome och Edge med dessa lösningar.
Läs nästa: (Read Next: )Åtgärda STATUS INVALID IMAGE HASH-fel på Chrome eller Edge.(Fix STATUS INVALID IMAGE HASH error on Chrome or Edge.)
Related posts
Så här åtgärdar du Status_access_violation-fel i Chrome eller Edge
Åtgärda RESULT_CODE_HUNG-felet på Chrome, Edge på Windows 11/10
Åtgärda STATUS_INVALID_IMAGE_HASH-felet i Chrome eller Edge
Åtgärda dialogrutan för suddig filöppning i Google Chrome och Microsoft Edge
Åtgärda långsamma problem med Google Maps på Chrome, Firefox, Edge på Windows 11/10
Fix misslyckades – Blockerat nedladdningsfel i Chrome eller Edge
Ladda ner de senaste Windows 11/10 ISO-bilderna direkt i Chrome eller Edge
400 Bad Request, Cookie Too Large - Chrome, Edge, Firefox
Hur man översätter en webbsida i Chrome, Firefox och Edge
Stäng alla öppnade webbläsarflikar på en gång i Chrome, Edge eller Firefox
Åtgärda ERR_QUIC_PROTOCOL_ERROR i Google Chrome
Är det säkert att spara lösenord i webbläsaren Chrome, Firefox eller Edge?
Aktivera linjeomslutning i källvy i Chrome eller Edge
Hur man ändrar standardteckensnittet i webbläsaren Chrome, Edge, Firefox
Visa alltid nedladdningsknappen i Chrome, Firefox och Edge
Hur man installerar Chrome-teman i webbläsaren Microsoft Edge
Hur man inaktiverar den inbyggda lösenordshanteraren i Chrome, Edge, Firefox
Vad är Edge eller Chrome Stable, Beta, Dev, Canary Release Channels?
Åtgärda ERR_SPDY_PROTOCOL_ERROR-felet i Google Chrome
Hur man öppnar länkar för nyheter och intressen i Chrome eller Firefox; inte Edge
