Åtgärda skrivarproblem med skrivarfelsökare i Windows 11/10
Mångfalden av problem som vissa användare som uppgraderat till Windows 11/10 är verkligen häpnadsväckande. Även om uppgraderingen gick smidigt för mig på alla mina enheter, har flera användare stått inför en uppsjö av Windows 10-problem(Windows 10 problems) . Medan Microsoft har varit snabba med att släppa flera automatiserade lösningar för att fixa Windows 10 -problem, är frustrationen bland vissa som fortfarande har problem förståelig. Det finns en uppsättning användare som står inför skrivarproblem(Printer problems) efter att ha uppgraderat från Windows 8.1 eller Windows 7 till Windows 11/10 . Vissa rapporterar att skrivaren(Printer) inte upptäcks eller känns igen, skrivaren(Printer) kopplar ur, denSkrivaren(Printer) kan inte skanna eller skriva ut, skrivaren(Printer) eller skanningen(Scan) är upptagen eller används och skrivaren(Printer) är offline av meddelanden.
Microsoft har uppdaterat och släppt sin skrivarfelsökare(Printer Troubleshooter) för att specifikt åtgärda problem som användare möter i Windows 11/10 .
Felsökare(Printer Troubleshooter) för skrivare för Windows 11/10

Denna skrivarfelsökare kommer att kontrollera om:(This Printer troubleshooter will check if:)
- Du har de senaste skrivardrivrutinerna och fixar och/eller uppdaterar dem
- Om du har anslutningsproblem
- Om Print Spooler och nödvändiga tjänster fungerar bra
- Alla andra skrivarrelaterade problem.
Läs(Read) : Så här återställer du skrivaren till fabriksinställningarna .
Det här felsökaren fixar:(What this Troubleshooter fixes:)
- Du kan inte installera en skrivare, ansluta till en skrivare eller skriva ut mer än ett jobb åt gången
- Du får ett felmeddelande som indikerar att din Print Spooler -tjänst har problem
- Du får ett felmeddelande som indikerar din
är inte standardskrivaren - Du får ett felmeddelande som indikerar:
kan inte kontaktas över nätverket - Identifiera om din skrivare är avstängd
- Identifiera om din skrivartoner är låg eller tom, vilket gör att utskriftsjobbet ser svagt ut eller inte skrivs ut alls
- Identifiera om din skrivarpapper är låg eller tom
- Identifiera om skrivaren har pappersstopp som gör att den inte fungerar normalt
- Identifiera om ett utskriftsjobb som finns i utskriftskön hindrar andra utskriftsjobb från att skrivas ut
- Identifiera om du behöver uppdatera din skrivardrivrutin
- Du får ett felmeddelande om att din Plug and Play - skrivare %PRINTERNAME% har stött på ett drivrutinsproblem
För att ta fram den inbyggda skrivarfelsökaren(Printer Troubleshooter) , öppna rutan Kör(Run) , skriv följande och tryck på Enter:
msdt.exe /id PrinterDiagnostic
Annars kan du klicka här(click here ) för att ladda ner den senaste versionen från Microsoft .
När du har öppnat felsökaren(Troubleshooter) från Microsoft ansluter du din skrivare(Printer) och kör den. Välj sedan skrivaren(Printer) och gå vidare. När körningen är klar och problem upptäcks, kommer den att erbjuda att åtgärda problemen åt dig.
Läs(Read) : Printer not printing in color on Windows 11/10 .
Kan inte skriva ut i Windows 11/10
Om detta inte hjälper och du fortfarande har problem kan din skrivare behöva en ny drivrutin. För att göra detta, öppna Start , ange Enheter och skrivare(Devices and Printers) och välj det.
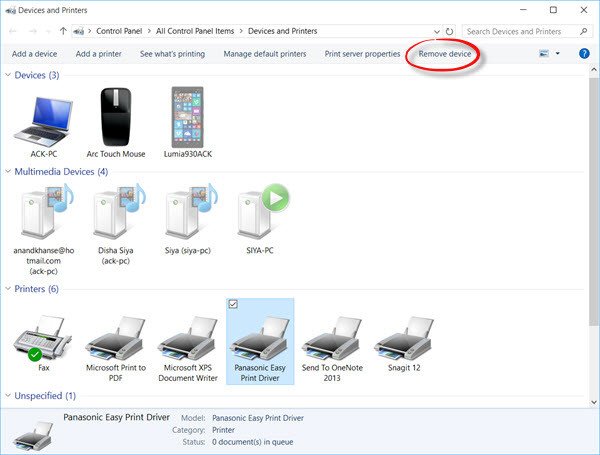
Välj din skrivare. Välj sedan Ta bort enhet (Remove device ) högst upp i fönstret.
Om Windows inte automatiskt hittar en ny drivrutin, sök på enhetstillverkarens webbplats och följ deras nedladdnings- och installationsinstruktioner.
Tips(Tip) : Touch Keyboard Troubleshooter från Microsoft hjälper dig att fixa problem med Touch- tangentbordet.
Andra inlägg som hjälper dig att fixa skrivarrelaterade problem:(Other posts that will help you fix printer-related issues:)
- Ändra skrivarstatus från offline till online(Change Printer status from Offline to Online)
- Standardskrivaren ändras hela tiden
- Hur man reparerar Print Spooler(How to Repair Print Spooler)
- Skrivaren skriver inte ut eller användaringripande krävs(Printer will not print or User Intervention is required) .
- Fel 0x803C010B vid felsökning av skrivare
- Utskriftskommandot öppnar dialogrutor Skicka till OneNote, Spara som, Skicka fax, etc
- Windows tillåter inte att du skriver ut mer än 15 filer
- Avbryt en utskriftskö som har fastnat eller har fastnat(Cancel a jammed or stuck Print Job queue) .
Related posts
Fix Printer är i feltillstånd på Windows 11/10
Åtgärda HP-skrivarvalideringsfel i Windows 11/10
Åtgärda skrivarstatusen är pausad, felet kan inte återupptas i Windows 11/10
Raderad skrivare dyker upp igen och kommer tillbaka i Windows 11/10
Hur fixar jag långsam utskrift i Windows 11/10 PC?
Skrivardrivrutinen är inte tillgänglig i Windows 11/10
Avbryt utskriftskö som har fastnat eller har fastnat i Windows 11/10
Hur man förhindrar användare från att ta bort skrivare i Windows 11/10
Åtgärda WerMgr.exe eller WerFault.exe Application Error i Windows 11/10
Fix Enhetskryptering är tillfälligt avstängd fel i Windows 11/10
Så här fixar du WiFi-problem i Windows 11/10
Enhetshanteraren är tom och visar inget i Windows 11/10
Så här fixar du oidentifierat nätverk i Windows 11/10
Åtgärda fel på installation av trådlös bildskärm i Windows 11/10
Missing Operating System Not Found fel i Windows 11/10
Windows Security säger Inga säkerhetsleverantörer i Windows 11/10
Windows Store Apps Felsökare för Windows 11/10
Skriv ut till PDF fungerar inte i Windows 11/10
Fjärranropet misslyckades vid användning av DISM i Windows 11/10
Background Intelligent Transfer Service fungerar inte i Windows 11/10
