Åtgärda skrivarinstallationsfel 0x00000057 [LÖST]
Åtgärda skrivarinstallationsfel 0x00000057 [LÖST]:(Fix Printer Installation Error 0x00000057 [SOLVED]:) Fel 0x00000057 är relaterat till skrivarinstallation vilket innebär att när du försöker installera en skrivare på din maskin ger det en felkod 0x00000057. Den främsta orsaken till detta fel är föråldrade eller korrupta drivrutiner för skrivaren på ditt system eller så kan skrivardrivrutinen inte installeras.

Problemet är ungefär så här: Först klickar du på lägg till skrivare och sedan klickar du på Lägg till(Add) nätverk, trådlös eller Bluetooth - skrivare och skrivaren visas i urvalslistan men när du klickar på Lägg till(Add) visar den omedelbart felet 0x00000057 och det kan' t ansluta till skrivaren.
Åtgärda skrivarinstallationsfel 0x00000057(Fix Printer Installation Error 0x00000057) [LÖST]
Metod 1: Lägg till en lokal skrivare via nätverket(Network)
1.Tryck på Windows-tangenten + X och välj Kontrollpanelen.(Control Panel.)

2. Välj nu Enheter och skrivare(Devices and Printers) och klicka sedan på Lägg till en skrivare(Add a Printer) .

3. Välj Skapa en ny port(Create a new Port) och använd Lokal port som typ.
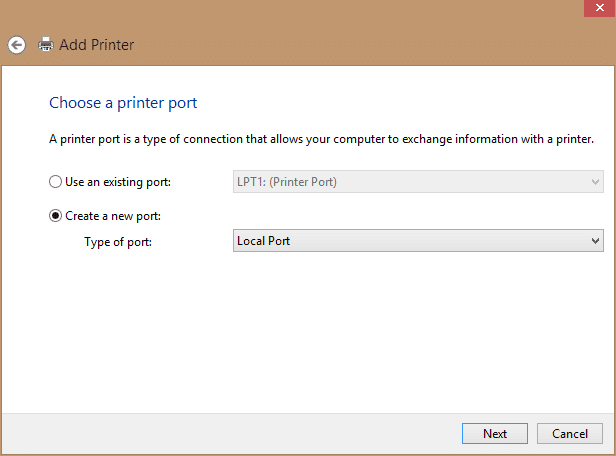
4. Ange sedan nätverkssökvägen(Network Path) till skrivaren(Printer) (dvs. \ComputerNameShared Printer Name) som portnamn(Port Name) .

5. Välj nu skrivaren från listan och välj sedan ersätt drivrutinen som för närvarande är installerad(replace the driver that is currently installed) .

6. Välj om du vill dela skrivaren eller inte och välj sedan om du vill göra detta till en standardskrivare eller inte.

7. Du har framgångsrikt installerat din skrivare utan några fel.
Metod 2: Kopiera FileRepository- filerna från en fungerande maskin
1. Gå till en fungerande maskin med samma drivrutin installerad på rätt sätt (fungerar).
2. Tryck på Windows-tangenten + R och skriv sedan " regedit " och tryck på enter för att öppna Registerredigeraren(Registry Editor) .

3. Navigera nu till följande plats i registerredigeraren:
HKLM\System\CurrentControlSet\Control\Print\Environments\Windows NT x86\Drivers\Version-3\

4. Hitta undernyckeln till skrivardrivrutinen du har problem med, klicka(Click) på den och leta efter " InfPath " i den högra kolumnen i registerredigeraren. När du har hittat den, notera sökvägen.
5. Bläddra sedan till C:\Windows\System32\DriverStore\FileRepository och leta reda på mappen som anges i InfPath .

6. Kopiera innehållet i mappen FileRepository till ett USB -minne.
7. Gå nu till datorn som ger fel 0x00000057(Error 0x00000057) och navigera till C:\Windows\System32\DriverStore\FileRepository.
8.Om mappen är tom betyder det att installationen av skrivardrivrutinen misslyckades. Ta sedan full äganderätt till mappen(full ownership of the folder) .
9. Slutligen, kopiera innehållet från USB -minnet till den här mappen.
10. Försök igen att installera drivrutinen och se om du kan fixa skrivarinstallationsfel 0x00000057.(Fix Printer Installation Error 0x00000057.)
Metod 3: Installera om skrivaren(Printer) och drivrutinerna(Drivers) manuellt
1. Tryck på Windows-tangenten + R, skriv sedan " services.msc " och tryck på enter.

2. Hitta Print Spooler-tjänsten,(Print Spooler service) högerklicka på den och välj Stoppa(Stop) .

3. Tryck på Windows-tangenten Windows Key + R igen och skriv sedan printui.exe /s /t2 och tryck på enter.
4. Sök efter skrivaren som orsakar problemet i fönstret Egenskaper för skrivarserver.(Printer Server Properties)
5. Ta sedan bort skrivaren och när du tillfrågas om bekräftelse att ta bort drivrutinen också, välj ja.

6. Gå nu igen till services.msc och högerklicka på Print Spooler och välj Start.
7. Försök slutligen att installera skrivaren(Printer) igen .
Metod 4: Lägg till(Add) lokal server från Print Management
1.Tryck på Windows-tangenten + R och skriv sedan MMC och tryck på enter för att öppna Microsoft Management Console.
2. Klicka sedan på Arkiv och välj sedan Add/Remove Snap-in modul .

3. Gör sedan följande val:
Utskriftshantering> Klicka på Lägg till lokal server> Slutför> OK

4. Expandera nu skrivarservern, sedan lokal (Local)server och (Print Server)klicka(Click) slutligen på Drivrutiner(Drivers) .

5. Leta reda på drivrutinen du har problem med och ta bort den.(delete it.)
6. Installera om skrivaren och du bör kunna åtgärda skrivarinstallationsfel 0x00000057.( Fix Printer Installation Error 0x00000057.)
Metod 5: Byt namn på drivrutinsfiler
1.Tryck på Windows-tangenten + R och skriv sedan " %systemroot%\system32\driverstore " och tryck på enter.
2. Se sedan till att byta namn på följande:
infcache.1 infpub.dat infstor.dat infstrng.dat

3. Om du inte kan byta namn på dessa filer måste du ta äganderätten(take ownership) till ovanstående filer.
4. Försök slutligen att installera skrivardrivrutinerna igen.
Det är det du har lyckats fixa skrivarinstallationsfel 0x00000057(Fix Printer Installation Error 0x00000057) men om du fortfarande har några frågor angående det här inlägget får du gärna fråga dem i kommentarens avsnitt.
Related posts
Windows Store-felkod 0x8000ffff [LÖST]
Åtgärda skrivarinstallationsfel 0x000003eb
Tråd fastnat i enhetsdrivrutinfel i Windows 10 [LÖST]
Fix Windows kunde inte slutföra installationen [LÖST]
Fix MSVCR120.dll saknas i Windows 10 [LÖST]
Fix Windows 10 startar inte från USB [LÖST]
Din dator är inte ansluten till Internet Fel [LÖST]
Din dator måste repareras [LÖST]
USB-portar fungerar inte i Windows 10 [LÖST]
Dina nuvarande säkerhetsinställningar tillåter inte att den här filen laddas ned [LÖST]
Mus och tangentbord fungerar inte i Windows 10 [LÖST]
Numerisk knappsats fungerar inte i Windows 10 [LÖST]
Muspekarfördröjningar i Windows 10 [LÖST]
Fix Printer är i feltillstånd på Windows 11/10
Åtgärda Windows Update Error 0x80073712 på Windows 11/10
Windows kan inte ansluta till skrivaren [LÖST]
Ett diskläsfel inträffade [LÖST]
Flygplansläget stängs inte av i Windows 10 [LÖST]
Ogiltigt MS-DOS-funktionsfel i Windows 10 [LÖST]
Fäst till startmenyalternativ saknas i Windows 10 [LÖST]
