Åtgärda saknade systemåterställningspunkter i Windows Vista och 7
Om du inte har några återställningspunkter på din Windows Vista- eller 7-dator, kanske Windows inte skapar återställningspunkterna automatiskt. Det finns ett antal olika problem som kan orsaka detta.
En orsak är bristen på tillräckligt ledigt utrymme på din hårddisk för att spara systemåterställningsfilerna(System Restore) . För att lösa detta problem, se till att du har minst 300 MB ledigt utrymme på hårddisken (50 MB om din hårddisk är mindre än 300 MB och du kör Windows 7 ).
En annan orsak till att återställningspunkter saknas är ett problem med uppgiftsschemaläggaren. Innan du börjar felsöka det här problemet klickar du på Start -knappen och skriver sedan Services.msc i rutan Starta sökning(Start Search box) . Kontrollera att Volume Shadow Services körs.

Kör Task Scheduler . Klicka på Start -knappen, skriv sedan Task Scheduler och tryck på Retur(Enter) . Expandera Task Scheduler Library och välj sedan Microsoft , Windows och SystemRestore . Klicka på posten med namnet SR i den övre rutan . I den nedre rutan klickar du på fliken Historik(History) för att se eventuella systemåterställningsuppgifter(System Restore) , varningar och fel som har registrerats.

Högerklicka på SR -filen, välj Egenskaper(Properties) och klicka sedan på fliken Utlösare(Triggers) . Klicka på en utlösare och klicka sedan på Redigera(Edit) . Ändra utlösaren så att den skapar en återställningspunkt automatiskt när du vill att den ska skapas. Du kan till exempel redigera triggerinställningen för 12:00 dagligen till en annan tid på dagen då datorn kommer att vara igång.

Klicka på fliken Villkor . (Conditions)Avmarkera kryssrutan bredvid Starta uppgiften endast om datorn är inaktiv för(Start the task only if the computer is idle for) . Avmarkera även rutan bredvid Starta uppgiften endast om datorn är på nätström(Start the task only if the computer is on AC power) .

Ett annat sätt att åtgärda problem med saknade systemåterställningspunkter(System Restore) är att använda systemfilsgranskaren(System File Checker) . Klicka(Click) på Start - knappen och skriv sedan cmd i startsökningsrutan. Högerklicka på cmd.exe och klicka på Kör som administratör(Run as Administrator) . Skriv sfc/scannow vid kommandotolken. Tillåt systemfilsgranskaren(System File Checker) att slutföra skanningen och reparationsprocessen.
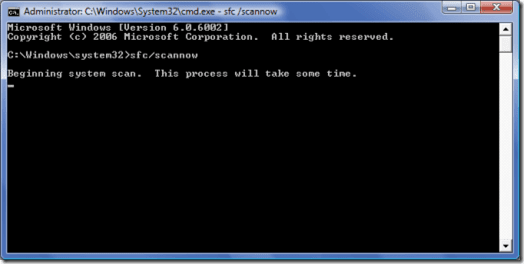
Du kan få ett meddelande om att Windows Resource Protection hittade korrupta filer men inte kunde fixa några av dem. Om detta inträffar, skriv findstr /c:”[SR]” %windir%\logs\cbs\cbs.log >sfcdetails.txt vid kommandotolken och tryck på Retur(Enter) .
Navigera(Navigate) till din windows/system32-mapp och öppna sfcdetails.txt i Anteckningar. Klicka på Redigera(Edit) och hitta(Find) , skriv sedan kan inte reparera medlemsfil för(cannot repair member file) att se problemen som systemfilsgranskaren(System File Checker) inte kunde reparera.

Du kan också åtgärda det här problemet genom att stänga av Systemåterställning(System Restore) och sedan slå på den igen. Lär dig hur du inaktiverar och aktiverar systemåterställning (System Restore) i Windows Vista(in Windows Vista) och Windows 7(in Windows 7) . Njut av!
Related posts
Systemåterställningspunkter saknas i Windows?
Åtgärda systemfel 5, åtkomst nekas i Windows
Så här fixar du felet 'RPC-servern är inte tillgänglig' i Windows
Så här åtgärdar du felet "Windows Resursskydd kunde inte utföra den begärda åtgärden".
Hur man fixar Windows-tangentbordstangenter som slutar fungera
Så här åtgärdar du felet "Trusted Platform Module has fel" i Windows
10 bästa sätten att fixa Windows Update Error 0x80070643
Fixa "Kunde inte hitta det här objektet" när du tar bort i Windows
Hur man fixar Service Host (SysMain) hög diskanvändning i Windows 11/10
Så här fixar du "Teredo kan inte kvalificera sig" i Windows 10
Så här fixar du "Inte tillräckligt med USB-kontrollresurser" i Windows 10
Åtgärda iPhone DCIM-mapp saknas på Windows 11/10
7 sätt att åtgärda HP-skrivare "Drivrutinen är inte tillgänglig" på Windows PC
5 bästa sätten att fixa "Operation misslyckades med fel 0x0000011B" i Windows
Fix Kan inte justera ljusstyrkan efter uppgradering till Windows 8.1/10
Så här fixar du inget ljud i Windows 10
7 sätt att fixa "Windows kan inte ansluta till skrivaren"
Fixa "Installationen förbereder din dator för första användning" vid varje omstart
Så här fixar du "Windows har stoppat den här enheten" Code 43-fel i Windows
Åtgärda felet "Windows kunde inte automatiskt upptäcka nätverkets proxyinställningar".
