Åtgärda rullningslist som saknas i Chrome på Windows 11/10
Om rullningslisten som saknas(scroll bar missing) saknas i Chrome- webbläsaren blir det nästan omöjligt att rulla ner på webbsidan och se dess innehåll. Normalt ligger den gömd i hörnet och blir synlig när du pekar muspekaren mot skärmens kant. Ändå, ibland, vägrar den bara att dyka upp. Detta gör navigeringen ganska svår. Så när du upplever ett sådant felaktigt beteende, åtgärda det genom att följa instruktionerna nedan.
Åtgärda rullningslist(Fix Scroll) som saknas i Google Chrome
En uppdatering av webbläsaren löser vanligtvis problemen. Men om problemet kvarstår kan du prova något av följande alternativ.
- Inaktivera flagga för överlagringsrullningslister
- Återställ inställningarna till deras ursprungliga standardvärden
- Inaktivera hårdvaruacceleration.
1] Inaktivera flagga för överlagringsrullningslister
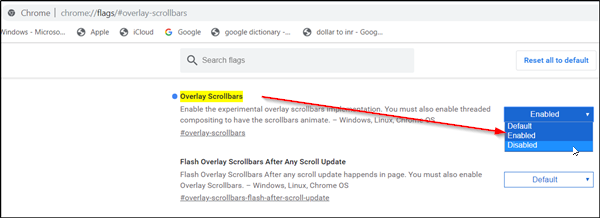
När den är aktiverad gör den här Chrome -flaggan att rullningslisten kan läggas över innehåll på ett halvtransparent sätt och krymper bort i det ögonblick du flyttar bort muspekaren. Detta gör det svårt att se rullningslisten. Så inaktivera flaggan och se om det löser problemet. För detta,
- Skriv chrome://flags och tryck på Enter.
- När du hänvisas till en ny sida skriver du " Överläggsrullningslister(Overlay Scrollbars) " i sökfältet.
- När alternativet visas, tryck på rullgardinsmenyn bredvid alternativet och välj alternativet " Inaktiverat(Disabled) ".
- Tryck nu på knappen "Starta om" och se om problemet är löst.
2] Återställ(Restore) inställningarna till deras ursprungliga standardvärden

- Starta webbläsaren Google Chrome.
- Klicka(Click) på de tre prickarna ( Anpassa(Customize) och kontrollera Google Chrome(Control Google Chrome) ) och välj "Inställningar".(‘Settings’.)
- Scrolla sedan nedåt för att hitta alternativet " Avancerat ". (Advanced)Klicka på den när du ser den.
- I den vänstra rutan, rulla ner till botten och välj alternativet " Återställ och städa ".(Reset and Cleanup)
- När du uppmanas med meddelandet, ignorera det och tryck på knappen " Återställ inställningar(Reset Settings)(Reset Settings) ".
Observera(Please) att åtgärden, när den har bekräftats, återställer din startsida, ny fliksida, sökmotor och fästade flikar. Det kommer också att inaktivera alla tillägg och ta bort tillfällig data som cookies.
3] Inaktivera hårdvaruacceleration

Om Chrome har problem med att visa visuella element på skärmen som att visa en rullningslist kan du prova att inaktivera hårdvaruaccelerationen(disabling the hardware acceleration) .
Med vänliga hälsningar.(All the best.)
Related posts
Åtgärda RESULT_CODE_HUNG-felet på Chrome, Edge på Windows 11/10
Åtgärda Google Chrome som släpar efter och öppnar långsamt i Windows 11/10
Fix Chrome kommer inte att öppnas eller startas på Windows 11/10 PC
Åtgärda problem med skärmflimmer i Google Chrome på Windows 11/10
Åtgärda långsamma problem med Google Maps på Chrome, Firefox, Edge på Windows 11/10
Återställ webbläsarinställningarna för Chrome till standardinställningarna i Windows 11/10
Åtgärda skrivarstatusen är pausad, felet kan inte återupptas i Windows 11/10
Google Chrome-tillägg fungerar inte på Windows 11/10
Fixa Bluetooth-ljudstammning i Windows 11/10
Hur man inaktiverar proxy eller förhindrar att proxyinställningar ändras i Windows 11/10
Så här inaktiverar du automatisk uppdatering i Chrome och Firefox på Windows 11/10
Åtgärda speglad volym som saknas efter ominstallation av Windows 11/10
Hur man får PWA att köras automatiskt vid start i Windows 11/10
Åtgärda problem med Generic PnP Monitor-drivrutin på Windows 11/10
Åtgärda fel på oallokerat utrymme på USB-enhet eller SD-kort i Windows 11/10
Hur återställer man saknade Chrome Top Toolbar i Windows 11/10?
Inkognitoläge saknas i Chrome på Windows 11/10
Fixa Crypt32.dll inte hittades eller saknas fel i Windows 11/10
Fixa Black Screen of Death i Windows 11/10; Fast på svart skärm
Fixa att tangentbordet inte fungerar i Google Chrome på Windows 11/10
