Åtgärda REFS_FILE_SYSTEM Blue Screen-fel i Windows 11/10
Om du stöter på REFS_FILE_SYSTEM Blue Screen of Death på din Windows 10 eller Windows 11 PC, tyder allt på att ett filsystemfel har inträffat. Stop error buggkontrollen har ett värde på 0x00000149 . I det här inlägget ger vi de mest lämpliga lösningarna på detta problem.
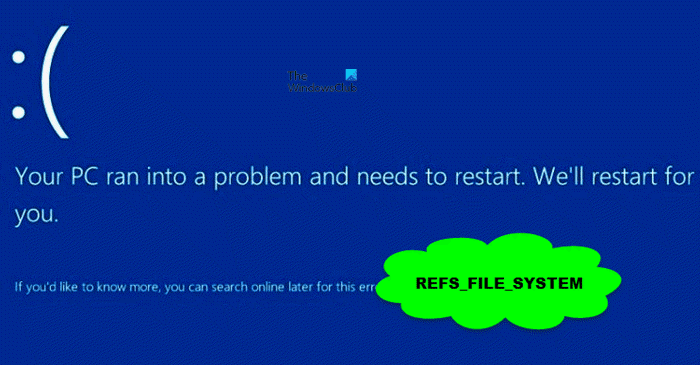
Detta är en ovanlig BSOD och du kommer troligen att stöta på det här problemet på grund av en eller flera av följande orsaker:
- Saknade system-/bildfiler.
- Korrupta drivrutiner.
- Minnes- eller lagringsproblem.
- Dåliga områden i RAM eller hårddisk
- Litet förvaringsutrymme.
- Tredjepartsapplikation.
Åtgärda REFS_FILE_SYSTEM Blue Screen-(Fix REFS_FILE_SYSTEM Blue Screen) fel
Om du står inför detta REFS_FILE_SYSTEM blåskärmsfel(REFS_FILE_SYSTEM Blue Screen error) på din Windows - dator kan du prova våra rekommenderade lösningar nedan utan någon speciell ordning och se om det hjälper till att lösa problemet.
- Kör Blue Screen Online-felsökaren(Blue Screen Online Troubleshooter)
- Kör SFC och DISM scan
- Uppdatera drivrutiner
- Felsök i Clean Boot-läge
- Kör CHKDSK
- Kör Diskrensning
- Kör minnestest
- Utför systemåterställning
Innan du provar lösningarna nedan, leta efter uppdateringar(check for updates) och installera alla tillgängliga bitar på din Windows 10/11-enhet och se om felet dyker upp igen.
Låt oss ta en titt på beskrivningen av den involverade processen för var och en av de listade lösningarna.
Om du kan logga in normalt, bra; annars måste du starta i felsäkert läge(boot into Safe Mode) , gå in på skärmen för avancerade startalternativ(Advanced Startup options screen) eller använda installationsmediet för att starta(use the Installation Media to boot) för att kunna utföra dessa instruktioner.
1] Kör(Run) Blue Screen Online - felsökaren(Blue Screen Online Troubleshooter)
Du kan börja felsöka REFS_FILE_SYSTEM Blue Screen-felet(REFS_FILE_SYSTEM Blue Screen error) på din Windows 10/11-dator genom att köra Blue Screen Online-felsökaren(running the Blue Screen Online Troubleshooter) från Microsoft . Guiden kommer väl till pass och kan fixa mindre allvarliga BSOD- fel på nolltid.
2] Kör SFC och DISM scan
Eftersom felet indikerar systemfilfel kan du köra SFC-skanning för att lösa problemet. DISM -skanningen(DISM scan) är avsedd att fixa systembilden i svåra fall där SFC -skanningen inte kan åtgärda problemet.
3] Uppdatera drivrutiner
De flesta av BSOD- felen har samma grundorsak huvudsakligen med drivrutiner installerade på din PC - det är antingen drivrutinerna för enheten är defekta, inkompatibla eller är föråldrade. I det här fallet kan du antingen uppdatera dina drivrutiner manuellt via Enhetshanteraren(update your drivers manually via the Device Manager) eller så kan du hämta drivrutinsuppdateringarna i(get the driver updates on the Optional Updates) avsnittet Valfria uppdateringar under Windows Update . Du kan också ladda ner den senaste versionen av drivrutinerna(download the latest version of the drivers) för din PC från maskinvarukomponenttillverkarens webbplats.
4] Felsökning i Clean Boot-läge
Programvarukonflikter från tredje part kan leda till detta fel. I det här fallet kan du felsöka i Clean Boot-läge(troubleshoot in Clean Boot state) och se om problemet är löst. Annars kan du prova nästa lösning.
Det rekommenderas också att du avinstallerar alla antivirusprogram från tredje part som du har installerat på din Windows-dator.
5] Kör CHKDSK
Detta BSOD- problem kan också uppstå på grund av dåliga sektorer på hårddisken. I det här fallet kan du köra CHKDSK(run CHKDSK) och se om åtgärden löser problemet. Om inte, prova nästa lösning.
6] Kör Diskrensning
Skräpfiler(Junk) upptar i onödan disklagring och i processen körs enheten på lite utrymme vilket kan utlösa detta fel tillsammans med långsam prestanda. I det här fallet bör du försöka köra Diskrensning(run Disk Cleanup) .
7] Kör minnestest
Dåligt RAM(Bad RAM) -minne kan potentiellt göra din Windows 10/11-dator instabil och därmed utlösa Blue Screen Of Death -fel. Så om du har lagt till ett nytt RAM -minne, ta bort det och kontrollera om det är det som orsakar felet. Om inte, måste du köra ett minnestest(run a memory test) . Beroende på testresultatet kan du behöva byta ut det berörda RAM -minnet .
8] Utför systemåterställning
Om inget har fungerat för dig hittills kan du återställa ditt system till en tidigare punkt när systemet fungerade korrekt.
Hoppas det här hjälper!
Läs:(Read:) Så här inaktiverar eller aktiverar du ReFS eller Resilient File System på Windows .
Vad misslyckades refs.sys?
PC-användare är mest benägna att stöta på refs.sys-felen på grund av maskinvaruproblem, föråldrad firmware, korrupta drivrutiner eller andra programvarurelaterade (t.ex. Microsoft Office - uppdateringar). Filen refs.sys är också känd som en NT ReFS FS-drivrutinsfil(NT ReFS FS Driver) , som klassificeras som en typ av Win64 EXE ( Driver )-fil.
Hur fixar jag Blue Screen NTFS?
Blue Screen NTFS-felet(Blue Screen NTFS error) orsakas av problem med dåliga sektorer på hårddisken(HDD) . Felet kan också orsakas av korrupta eller inaktuella drivrutiner. PC-användare som stöter på detta fel kan enkelt fixa NTFS_FILE_SYSTEM Blue Screen på sin Windows-dator.
Relaterat inlägg(Related post) : Fixa RDR_FILE_SYSTEM blå skärm.(Fix RDR_FILE_SYSTEM Blue Screen.)
Related posts
Fixa 0xc0000142 Blue Screen-fel på Windows 11/10
Åtgärda Klif.sys Blue Screen-fel i Windows 11/10
Åtgärda intelppm.sys Blue Screen-fel i Windows 11/10
Fix EXFAT FILE SYSTEM (volmgr.sys) BSOD-fel på Windows 11/10
Åtgärda USBXHCI.sys Blue Screen-fel i Windows 10
UNDANTAG AV SYSTEMTRÄDEN HANTERAS INTE (ldiagio.sys) BSOD
Åtgärda FaceIt.sys, rzudd.sys eller AcmeVideo.sys BSOD-fel i Windows 10
Fix EFS FATAL ERROR Blue Screen-fel på Windows 10
Fixa bhtpcrdr.sys Blue Screen-fel i Windows 10
Fix hardlock.sys Blue Screen Of Death-fel i Windows 11/10
Åtgärda FATALT FEL FÖR HÄNDELSESPÅRNING Blåskärmsfel på Windows PC
Fixa ndis.sys misslyckades BSOD-fel BUGCODE_NDIS_DRIVER
Fixa FAT FILE SYSTEM (fastfat.sys) blå skärm på Windows 10
Fix igdkmd64.sys Blue Screen of Death Error
NTFS FILSYSTEM Blåskärmsfel på Windows 11/10
SYSTEM_SERVICE_EXCEPTION (ks.sys) BSOD-fel på Windows 11/10
Åtgärda PFN_LIST_CORRUPT-fel i Windows 11/10
Åtgärda APC_INDEX_MISMATCH stoppfel i Windows 11/10
Åtgärda WDF_VIOLATION Blue Screen-fel i Windows 11/10
Åtgärda UNDANTAG AV SYSTEMSERVICE (asmtxhci. sys) Blåskärmsfel
