Åtgärda ReadableByteStream-felet i Chrome när du öppnar Outlook.com
Ser(Are) du ett fel som kallas objekt ReadableByteStream när du försöker öppna din Outlook.com- e- post? Oroa dig(Worry) inte, lilla; vi har såsen som vanligt. OK, så det här problemet är utbrett, och det verkar bara hända i Google Chrome av någon konstig anledning, okänd för oss.
Google Chrome är den bästa webbläsaren på marknaden idag, men det betyder inte det utan problem. Vi har inget intresse av att lyfta fram de många problemen med denna webbläsare; därför kommer vi att fokusera på ReadableByteStream- felet i Outlook och hur man fixar det förbannade. Vi misstänker att om du använder en Chromium-baserad webbläsare och upplever samma problem, så tror vi att det är möjligt att följa instruktionerna här om webbläsaren inte har blivit djupt anpassad.
ReadableByteStream- fel i Chrome när du öppnar Outlook.com
Om du ser objektet ReadableByteStream- felet när du öppnar Outlook.com med Google Chrome , var noga med att följa dessa instruktioner till en utslagsplats om du inte är så insatt i att gräva i inställningsområdet i Google Chrome :
- Inaktivera Chrome-cache
- Behåll lokal data tills en webbläsare startar om
Låt oss se hur man gör det.
1] Inaktivera cache(1] Disable cache)
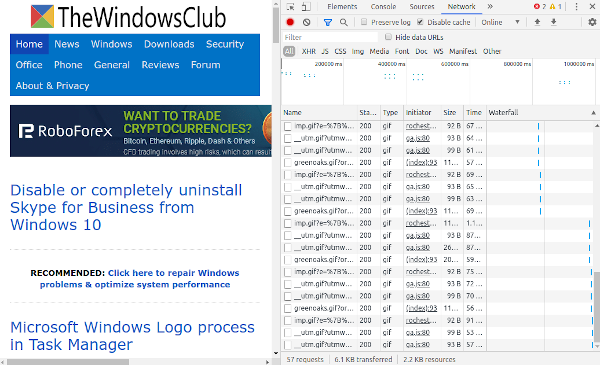
OK, så det första vi behöver göra just nu är att inaktivera cachen i Google Chrome . Detta kan göras relativt enkelt, så oroa dig inte för mycket om någon form av svårigheter. Se bara(Just) till att Chrome är lanserad, för det är naturligtvis väldigt viktigt.
Okej(Alrighty) då. Det första steget är att välja menyknappen(Menu) och därifrån klicka på Fler verktyg och sedan på Utvecklarverktyg(Developer Tools) . För ett enklare sätt att få den här skärmen trycker du på Ctrl + Shift + I på ditt tangentbord för Windows 10 .
Nu, när avsnittet Utvecklarverktyg(Developer) visas på din skärm, välj Nätverk(Network) från alternativen, fortsätt sedan och se till att Inaktivera(Disable) cache är markerat.
2] Behåll lokal data tills en webbläsare startar om(2] Keep local data until a browser restart)

Gå till området Inställningar(Settings) i Chrome och se till att du väljer "Visa avancerade inställningar. I avsnittet som säger Sekretess(Privacy) klickar du på Innehållsinställningar(Content) och navigerar sedan till Cookies . Se till att under det här avsnittet välja Behåll(Keep) endast lokal data tills du stänger webbläsaren.
Slutligen, starta om Chrome , och allt borde fungera bra nu. Om inte, föreslår vi att du använder en alternativ webbläsare som Firefox , Opera eller till och med den nya versionen av Microsoft Edge Chromium .
Related posts
Åtgärda ERR_CONNECTION_TIMED_OUT-problemet i Chrome på Windows 10
Åtgärda nedladdningsfel för proxyskript i Google Chrome
Åtgärda NETWORK_FAILED-felet i Chrome-webbläsaren på Windows PC
Åtgärda RESULT_CODE_HUNG-felet på Chrome, Edge på Windows 11/10
Åtgärda ERR_SPDY_PROTOCOL_ERROR-felet i Google Chrome
Fix misslyckades – Blockerat nedladdningsfel i Chrome eller Edge
Åtgärda Google Chrome-fel Han är död, Jim! Fick slut på minne
Åtgärda problem med svart skärm i Google Chrome på Windows 11/10
Åtgärda NETWORK_FAILED-felet i webbläsaren Chrome
Åtgärda Chrome ansluter inte till internet (men andra webbläsare kan)
Fixa att tangentbordet inte fungerar i Google Chrome på Windows 11/10
Åtgärda dialogrutan för suddig filöppning i Google Chrome och Microsoft Edge
Fix Chrome kommer inte att öppnas eller startas på Windows 11/10 PC
Åtgärda ERR_TUNNEL_CONNECTION_FAILED-felet i Chrome
Åtgärda ERR_CONNECTION_ABORTED-felet i webbläsaren Chrome
Fixa att Google Chrome inte sparar lösenord
Åtgärda nedladdningsproblem med blockering av Chrome
Åtgärda ERR_CACHE_MISS-felmeddelandet i Google Chrome
Åtgärda ERR_SSL_VERSION_INTERFERENCE-felet i Chrome
Åtgärda problem med skärmflimmer i Google Chrome på Windows 11/10
