Åtgärda problemet med långsam nedladdning av League of Legends
League of Legends långsamma nedladdningsproblem uppstår när ditt nätverk är nere, LOL -backend-servrarna är nere eller ett tredjepartsprogram stryper nedladdningsprocessen. Behovet av administrativ åtkomst, problem med säkerhetsprogram, problem med .net system 3.5 och felaktiga nätverkskonfigurationer kan också utlösa långsamma nedladdningshastigheter. Genom denna guide kommer du att lära dig hur du fixar League of Legends långsamma nedladdningsproblem(fix League of Legends slow download problem) med hjälp av våra beprövade metoder.
Men innan du går vidare till korrigeringarna, se till att problemet med långsam nedladdningshastighet är exklusivt för League of Legends eller inte. Du kan verifiera detta genom att ladda ner någon annan typ av fil. Om filladdningshastigheten fortfarande är långsam måste du felsöka dina internetanslutningsproblem först.

Åtgärda problemet med långsam nedladdning av League(Fix League) of Legends(Legends Slow Download Problem)
Låt oss se hur du fixar League of Legends problem med långsam nedladdningshastighet med hjälp av den nedan listade felsökningsguiden:
Metod 1: Ändra League(Modify League) of Legends Launcher
LOL-startprogrammet (League Of Legends)(LOL (League Of Legends)) kan kräva administratörsbehörighet för att komma åt vissa filer och tjänster. Därför, när det körs med icke-administrativa rättigheter, kan användaren uppleva ett problem med långsam nedladdning av League of Legends . För att undvika detta rekommenderas det att köra programmet med administratörsrättigheter enligt nedan:
1. Högerklicka på aktivitetsfältet(Task Bar) och välj Aktivitetshanteraren(Task Manager) .

2. Högerklicka på valfri LOL - process, som LeagueClient.exe , i Aktivitetshanteraren och välj Avsluta uppgift(End task) .
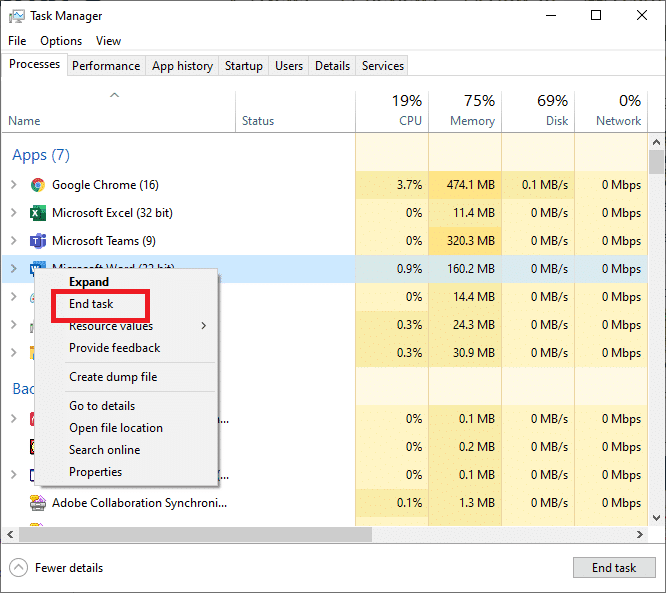
3. Högerklicka på genvägsikonen League (shortcut)of Legends(League of Legends) på datorn och välj sedan Öppna filplats(Open file location) .

4. Hitta LeagueClient.exe i League of Legends -filplatsen. Högerklicka nu på den och välj Kör som (Run as) administratör(administrator) .
Kontrollera om League of Legends -problemet med långsam nedladdningshastighet är löst. Om inte, fortsätt till nästa metod.
Metod 2: Stäng av Windows-brandväggen(Windows Firewall)
Antivirus- och brandväggsprogram installerade på datorn kan ibland hindra onlinespel. De är tänkta att skydda din maskin från virus, men de skapar ofta falska positiva resultat genom att blockera legitima program som League of Legends . Detta innebär att LOL kanske inte kan komma åt vissa enhetsfiler och verktyg, och därför saktas nedladdningshastigheten för spelet ner.
Det är nu klart att inaktivering av antivirusprogramvaran och avstängning av brandväggen borde räcka för att lösa problemet med League of Legends - nedladdningen.
Starta spelet efter att ha inaktiverat antivirusprogrammet för att se om nedladdningshastigheten har ändrats. Om spelet fungerar bra, lägg till spelfilen i listan över (list of) undantag(exceptions) i dina antivirusprograminställningar. Om du har en brandvägg från tredje part på ditt system, stäng av den(turn it off) . Följ dessa steg för att inaktivera Windows Defender-brandväggen(Windows Defender Firewall) :
1. För att öppna Windows Defender-brandväggen(Windows Defender Firewall) , klicka på Windows -knappen, skriv Windows-brandväggen(windows firewall) i sökrutan och tryck sedan på Retur( Enter) .

2. Klicka på alternativet Slå på eller av Windows Defender-brandvägg på(Turn Windows Defender Firewall on or off) den vänstra panelen.

3. Stäng av Windows Defender-brandväggen(Windows Defender Firewall) för alla nätverkskategorier, dvs. Domän(Domain) , Privat( Private) och Offentlig(Public) . Klicka sedan på OK .

Om nedladdningshastigheten har förbättrats efter att du inaktiverat ditt antivirus och brandvägg, gör ett spelundantag(game exception) i dina antivirus- och brandväggsinställningar. Men om nedladdningshastigheten inte ökar, prova nästa metod.
Läs också: (Also Read:) Fix kan inte slå PÅ Windows Defender(Fix Can’t Turn ON Windows Defender)
Metod 3: Återställ nätverksinställningar
League of Legends (League)-(Legends) konfigurationsfilen fungerar för nätverkets standardinställningar för TCP/IP . Anta att dina systemkonfigurationer skiljer sig från standardinställningarna. Som ett resultat kan patchern inte fungera korrekt, och du kan uppleva ett problem med League of Legends långsam(Legends Slow) nedladdning. I det här problemet har vi använt Winsock för att återställa TCP/IP inställningarna till deras standardvärden, vilket borde lösa problemet.
1. Tryck på Windows -tangenten och skriv kommandotolken(command prompt ) i sökrutan.
2. Välj nu Kör som administratör(Run as administrator) från höger sida av skärmen.

3. Skriv följande instruktion i prompten och tryck på Retur:
netsh winsock återställning(netsh winsock reset)

4. Starta om din dator.
Kontrollera om du kan lösa League of Legends-problemet med långsam nedladdningshastighet.(Check if you’re able to resolve the League of Legends slow download speed issue.)
Metod 4: Installera .NET Framework 3.5 manuellt(Method 4: Manually Install .NET framework 3.5)
League of Legends(League) kräver användning av mjukvaruplattformen (Legends).NET Framework 3.5 . Många problem kan uppstå om .Net- systemet(System) antingen saknas eller är korrupt.
Vanligt misstag som användare gör är att om du redan använder ett .Net Framework, till exempel 4.7, behöver du inte version 3.5. Detta är felaktigt, och du måste fortfarande installera det.
1. Installera .NET Framework 3.5(Install .NET framework 3.5 ) och starta om datorn.

2. Öppna nu League of Legends och om League of Legends nedladdningshastighet inte har förbättrats, överväg nästa metod.
Metod 5: Använd ett VPN
Vissa tjänster kan vara begränsade av din Internetleverantör(Internet Service Provider) , vilket kan resultera i ett långsamt nedladdningsproblem i League of Legends . Som ett resultat bör användningen av ett VPN där nätverkstrafiken kan flöda fritt och serviceblockeringar inte existerar lösa problemet med nedladdningshastigheten. Så här kan du göra det:
1. Installera ett valfritt VPN efter att ha kontrollerat att det är lagligt och kompatibelt att använda.
2. Starta ditt VPN.

3. Anslut till en server från den tillgängliga listan över regioner.
Kontrollera om nedladdningshastigheten har ökat.
Läs också: (Also Read:) 15 sätt att snabba upp en långsam Windows 10-dator(15 Ways to Speed Up a Slow Windows 10 PC)
Metod 6: Fixa spelfilerna
LOL kan också bromsas av korrupta spelfiler. Den har dock en inbyggd återställningsfunktion som kan reparera alla spelfiler och eventuellt åtgärda League of Legends problem med långsam nedladdningshastighet. Så låt oss diskutera hur detta fungerar.
1. Starta(Launch) League of Legends och logga sedan in(log in) med ditt konto.
2. För att komma åt spelinställningarna(Game Settings) , klicka på kugghjulsikonen(gear) .
3. Klicka på Inställningar(Settings ) och välj Initiate Full Repair. Välj nu Ja( Yes ) för att fortsätta.
Vänta(Wait) tålmodigt medan reparationen pågår. Denna fix kan ta allt mellan 30 och 60 minuter. När reparationsprocessen är klar kommer du att kunna starta och spela spelet utan avbrott.
Metod 7: Ställ in konfigurationsfilerna(Config) till standard
Om nedladdningshastigheten är långsam även efter att ha provat ovanstående lösningar, är en säker lösning att helt återställa din League of Legends - inställning.
Obs:(Note:) Denna återställning kommer att radera alla klient- och spelinställningar som du kan ha skapat, och allt kommer att återställas till standardinställningarna.
1. Starta(Launch) League of Legends och logga in(log in) på ditt konto.
2. Håll startprogrammet aktivt och minimera spelklienten. ( client.)Gå till installationskatalogen( installation directory) för League of Legends .
3. Leta upp och ta bort Config-katalogen(Config directory) .
4. Återgå till League of Legends- klienten. (client. )Starta ett anpassat spel(custom game) för att skapa en ny konfigurationsmapp.
Metod 8: Installera om spelet
Om inget annat har fungerat hittills är den sista utvägen att installera om League of Legends .
Steg 1: Avinstallera League of Legends(Step 1: Uninstalling League of Legends )
1. Tryck på Windows - tangenten(Key) och skriv Kontrollpanelen(Control Panel) i sökrutan. Välj sedan Kontrollpanelen(Control Panel) från listan som visas.

2. Välj Avinstallera (Uninstall) ett program(a program) under fliken Program .(Programs )

3. Högerklicka på League of Legends och välj Avinstallera(Uninstall) .
4. Gå nu till katalogen(directory) där LOL installerades och ta bort eventuella återstående filer.
5. Ta bort de gamla installationsfilerna(old setup files) som användes för att installera spelet och starta om datorn.
Steg 2: Installera om League of Legends(Step 2: Reinstalling League of Legends)
1. Ladda ner den senaste versionen av League of Legends .
2. Hitta LeagueofLegends.exe i de nedladdade filerna. Högerklicka på den och välj Kör (Run) som administratör(as administrator) .
3. Installationsprocessen startar automatiskt efter att konfigurationsfilerna har laddats.
4. Spelstartaren öppnas när installationsprocessen är klar.
Vanliga frågor (FAQs)(Frequently Asked Questions (FAQs))
Q1. Vad är nedladdningsstorleken för League of Legends?(Q1. What is the download size of League of Legends?)
League of Legends är bara runt 9 GB i storlek när den laddas ner, men den är cirka 22 GB när den är uppackad. Om du funderar på att ladda ner spelet, se till att du har minst 25 GB ledigt utrymme. För att ladda ner spelet, gå till den officiella League of Legends-webbplatsen(official League of Legends website) .
Q2. Hur lång tid tar League of Legends att ladda ner?(Q2. How long does League of Legends take to download?)
Med en 100mbps-anslutning bör nedladdningen av startprogrammet ta cirka 5 minuter. LOL kommer att korrigeras efter att nedladdningen är klar. Beroende på anslutningen kan detta ta allt från 30 minuter till en timme.
Rekommenderad:(Recommended:)
- Hur man åtgärdar League Of Legends-klienten som inte öppnar problem(How To Fix League Of Legends Client Not Opening Issues)
- Din dator är inte ansluten till Internet Fel [LÖST](Your PC Isn’t Connected to the Internet Error [SOLVED])
- Hur man fixar felet att Steam Store inte laddar(How to Fix Steam Store Not Loading Error)
- Hur man åtgärdar Spotify Web Player kommer inte att spela(How To Fix Spotify Web Player Won’t Play)
Vi hoppas att den här guiden var till hjälp och att du kunde fixa problemet med långsam nedladdning av League of Legends(fix League of Legends slow download issue) . Låt oss veta vilken metod som fungerade bäst för dig. Om du har några frågor/kommentarer angående den här artikeln får du gärna lämna dem i kommentarsfältet.
Related posts
Fixa League of Legends Black Screen i Windows 10
Fixa League of Legends Frame Drops
Fixa League of Legends ljudproblem
Åtgärda League of Legends Directx-fel i Windows 10
Fixa Avast Blocking League of Legends (LOL)
Hur man åtgärdar League Of Legends-klienten som inte öppnar problem
Så här fixar du att Firefox inte spelar upp videor (2022)
Fix Desktop hänvisar till en plats som inte är tillgänglig
Fix Det går inte att ladda ner Windows 10 Creators Update
Så här fixar du att Avast inte öppnas på Windows
Åtgärda nätverksadapterfelkod 31 i Enhetshanteraren
Fixa INET E-säkerhetsproblem i Microsoft Edge
Så här åtgärdar du programladdningsfel 5:0000065434
Fixa att NVIDIA-kontrollpanelen inte öppnas
Fixa YouTube som går långsamt på din dator
Hur man åtgärdar Hamachi Tunnel Problem
Så här åtgärdar du programfel 0xc0000005
Hur åtgärdar jag problem med långsam nedladdning i Microsoft Store?
Fixa svart skrivbordsbakgrund i Windows 10
Åtgärda problem med generiskt PnP-skärm i Windows 10
